원격 데스크톱 설정 (Windows 10 Pro)

안녕하세요. 터미널입니다.
오늘은 원격 데스크톱 설정 (Windows 10 Pro)에 대해 말씀드리겠습니다.
1. 원격 데스크톱 이란?

원격 데스크톱(원격 접속 또는 원격 제어라고도 함)은 한 컴퓨터에서 다른 컴퓨터를 원격으로 제어하거나 조작하는 기술을 말합니다. 이를 통해 사용자는 물리적으로 접근할 수 없는 컴퓨터나 서버에 접속하여 작업할 수 있습니다. 즉, 원격지 (멀리 떨어진 곳)의 PC를 제어하는 기능을 하는 것을 원격 데스크톱이라고 부릅니다.
마이크로소프트 사에서는 윈도우 XP (2002년)를 출시하면서 해당 기능을 윈도우에 기본으로 탑재하였습니다. (상당히 옛날부터 지원되던 기능이네요 ;;) 다만, 윈도우 버젼을 나누면서 급나누기를 하다보니 Home 버젼에는 원격 데스크톱 기능이 빠지게 되었습니다. (그러나 우리가 어떤 민족입니까? Home 버젼에서도 할 수 있는 꼼수가 있습니다. 이 부분은 추후에 다루겠습니다.)
2. 원격 데스크톱 설정 방법 (Windows 10 Pro)
Windows 10 Pro 버젼에서 원격 데스크톱을 설정하는 방법은 다음과 같습니다.
Step. 1: Windows Key를 눌러 시작 메뉴를 띄우고 설정을 클릭합니다.
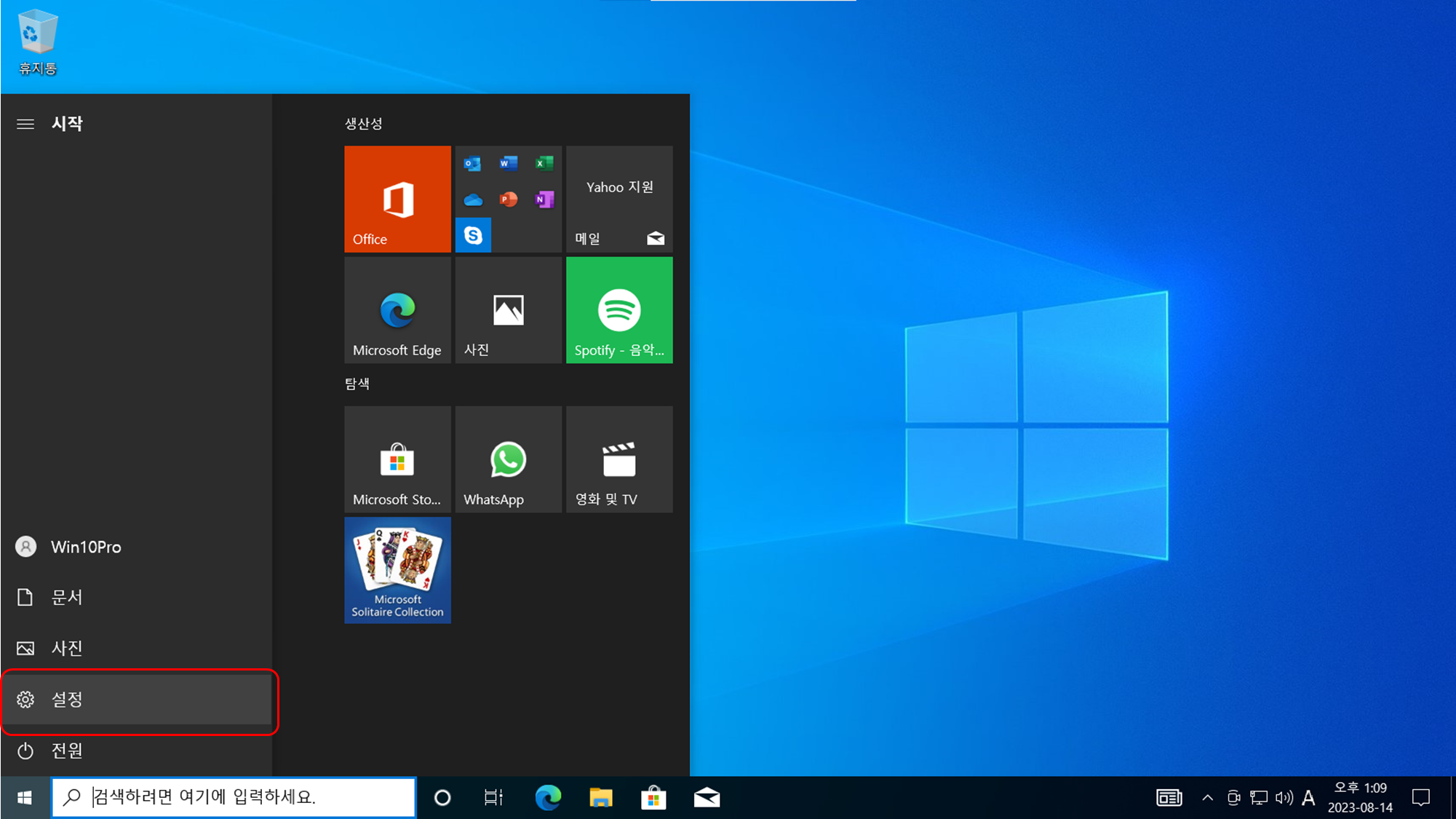
Step. 2: 설정 화면이 나타나면 시스템을 클릭합니다.
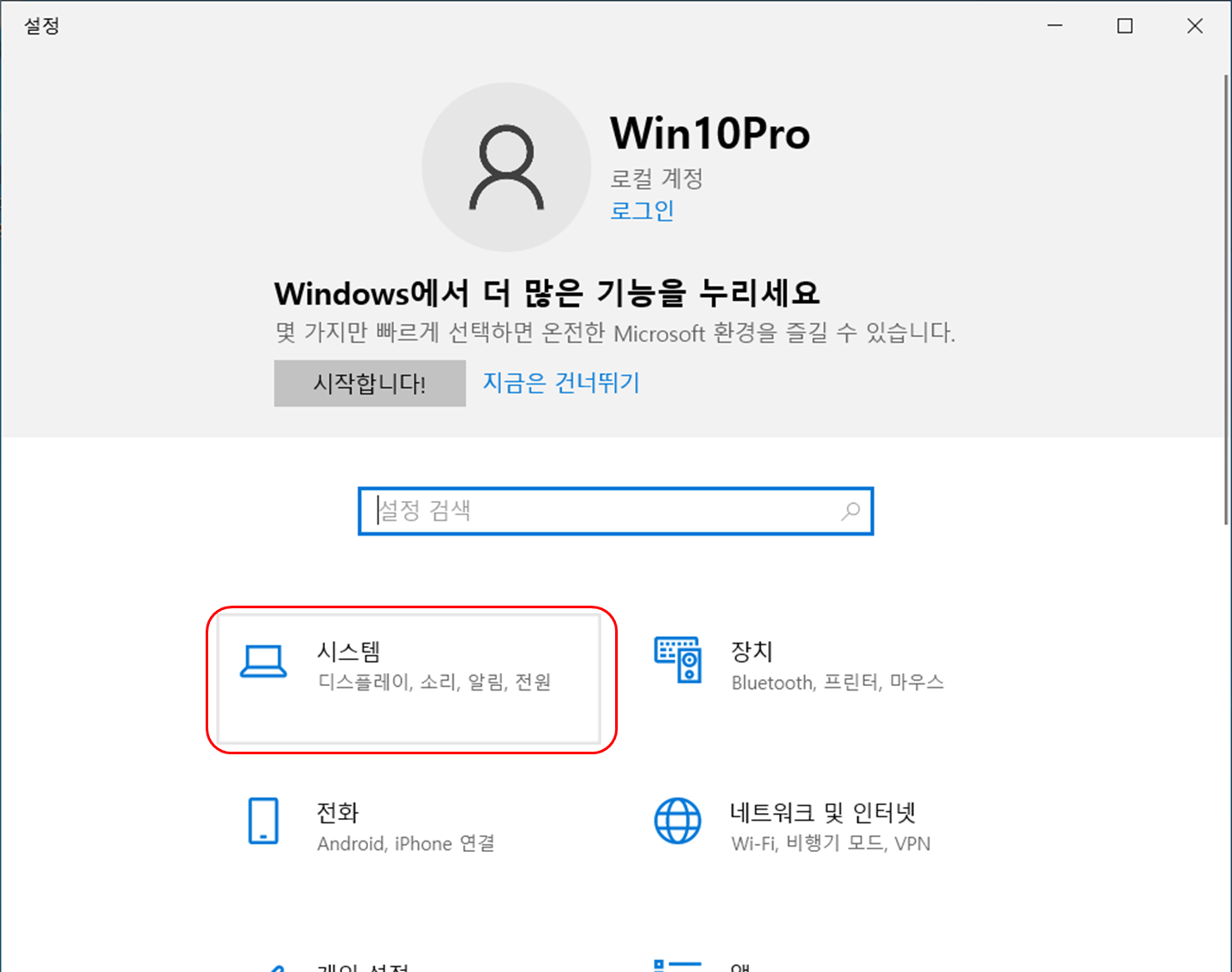
Step 3: 시스템 설정 창이 나타나면 왼쪽 원격 데스크톱 메뉴를 클릭합니다.
(메뉴가 보이지 않으면 아래로 스크롤 하시면 나옵니다.)
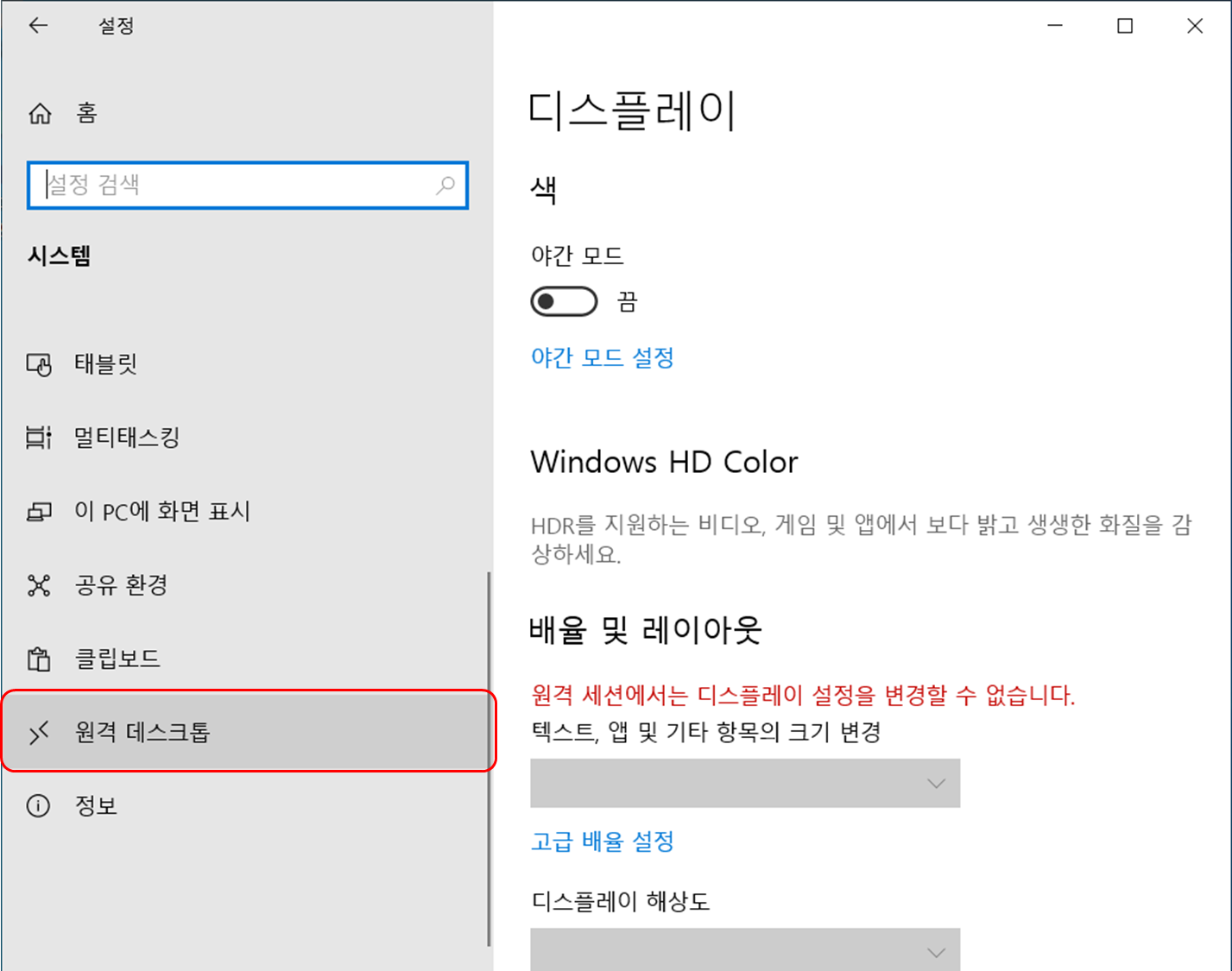
Step 4: 시스템 설정 창이 나타나면 왼쪽 원격 데스크톱 메뉴를 클릭합니다.
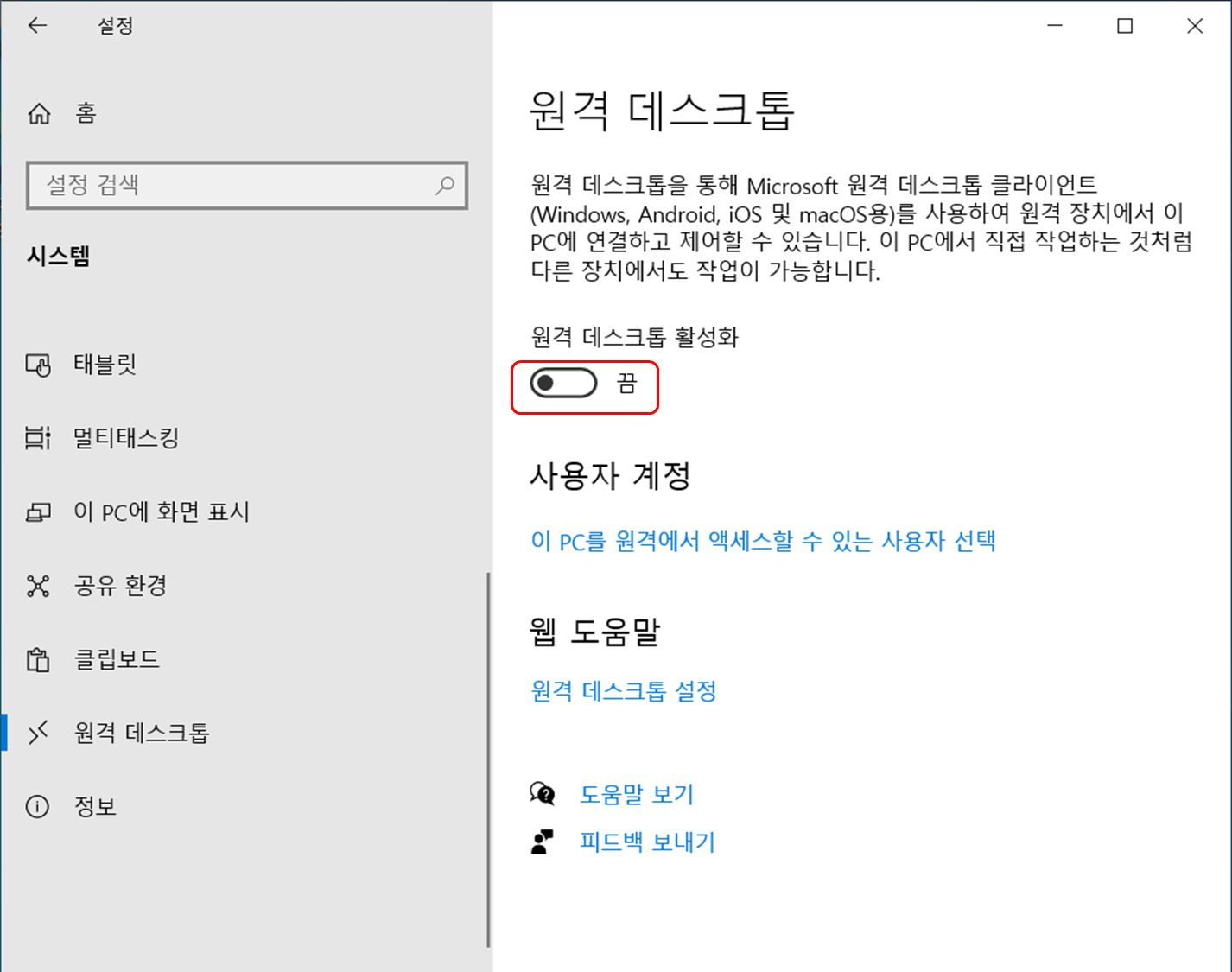
Step 5: 아래와 같은 팝업창이 나타나면 확인을 클릭합니다.
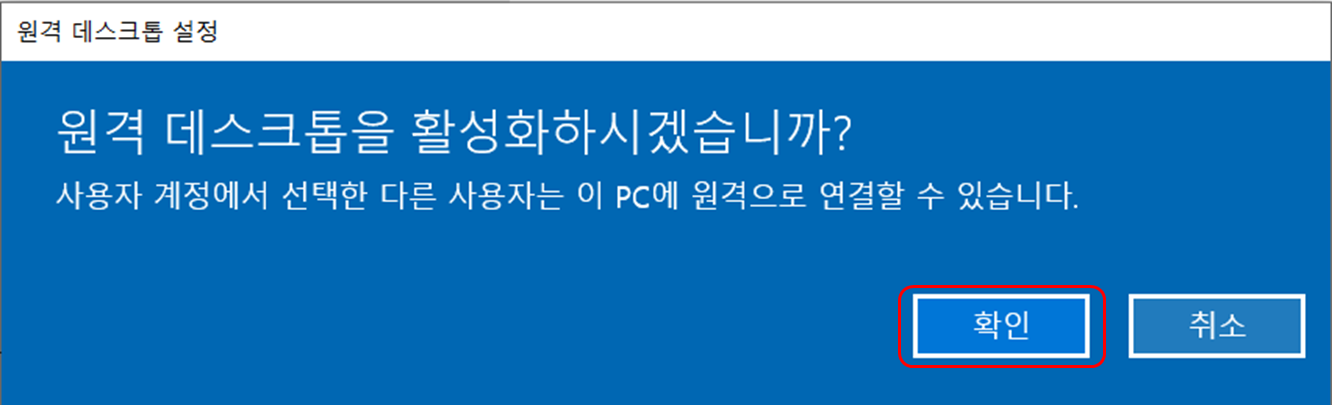
Step 6: 아래와 같은 화면이 나오면 원격 데스크톱 설정이 완료 된 것입니다.
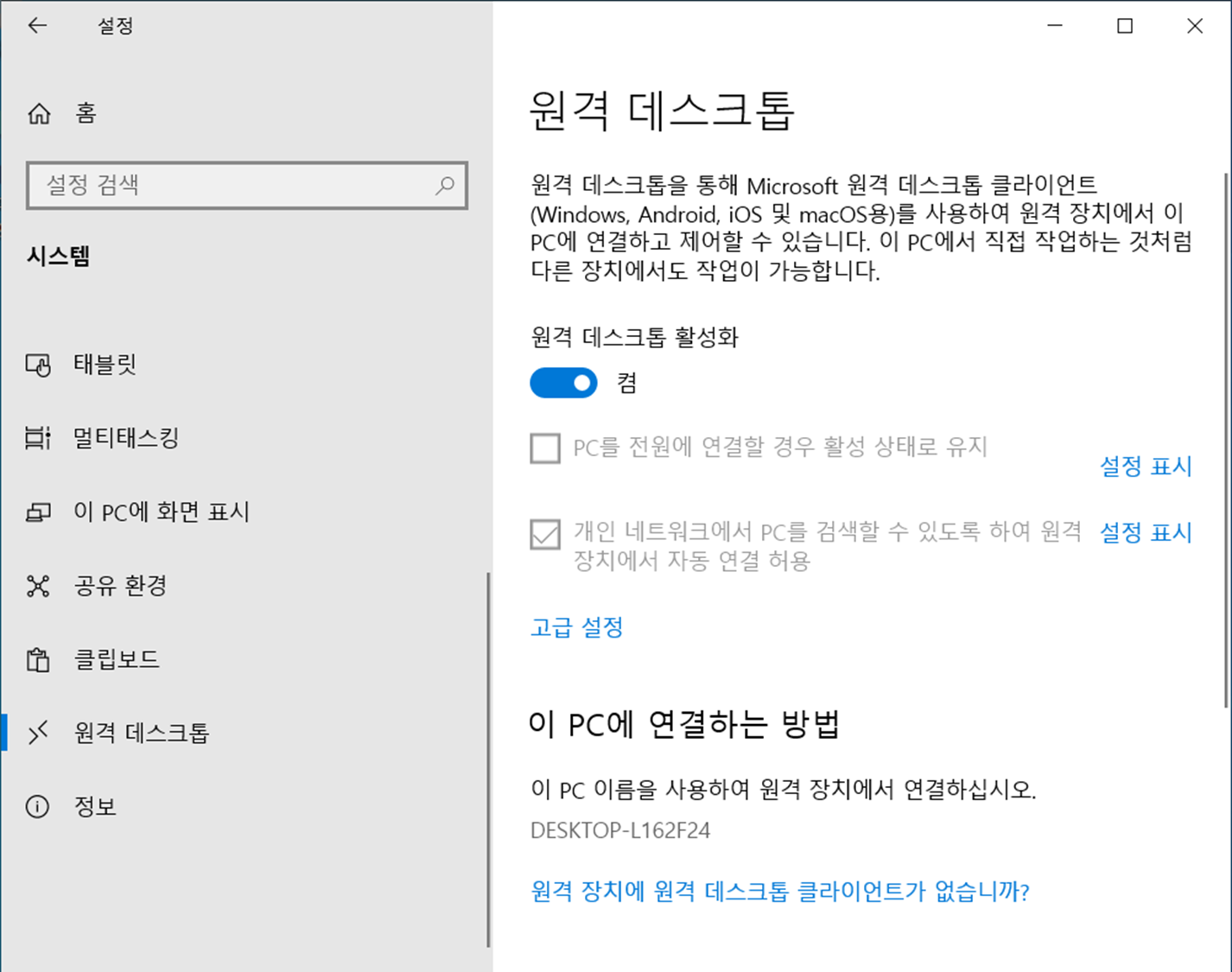
3. 원격 데스크톱 사용을 위한 추가설정 #1: 비밀번호 설정
원격 데스크톱을 사용하려면 계정과 비밀번호가 필요합니다. 비밀번호가 설정되어 있지 않다면 아래 단계를 참고하여 비밀번호를 설정합니다.
Step1: 설정에서 계정을 클릭합니다.
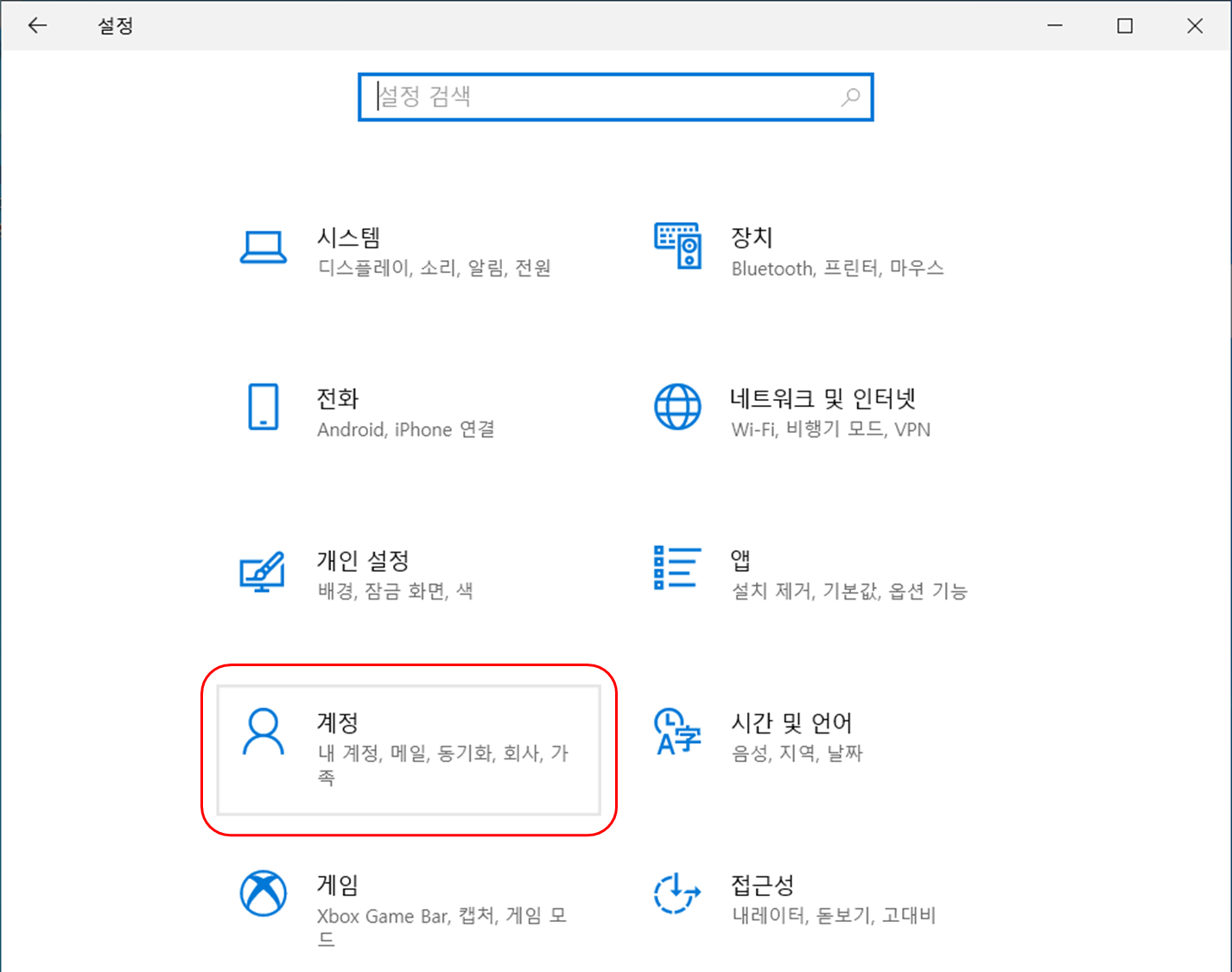
Step 2: 계정을 클릭하여 사용자 정보 창이 나타나면 왼쪽 로그인 옵션 메뉴를 클릭합니다.
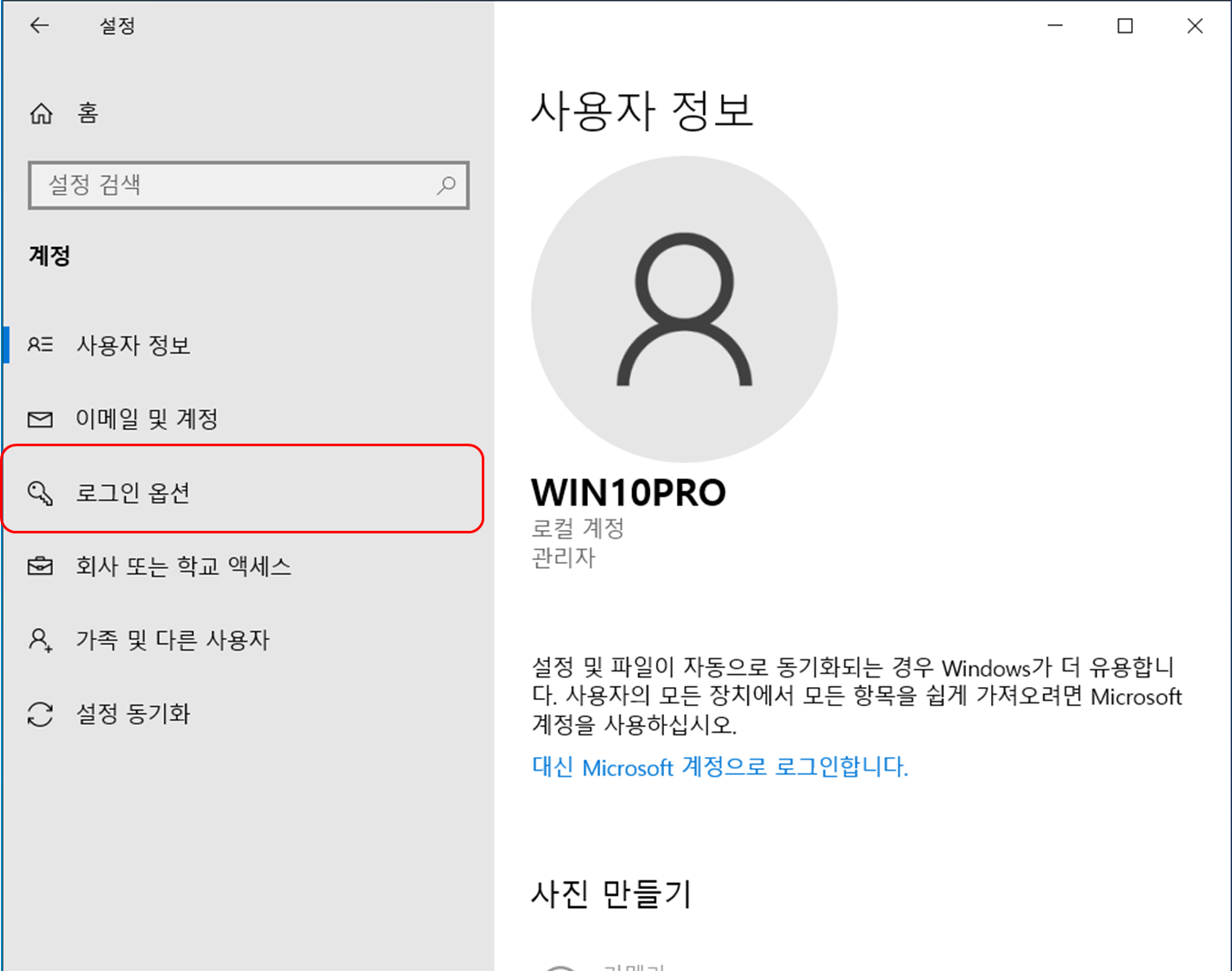
Step 3: 로그인 옵션 창이 나타나면 비밀번호를 클릭합니다.
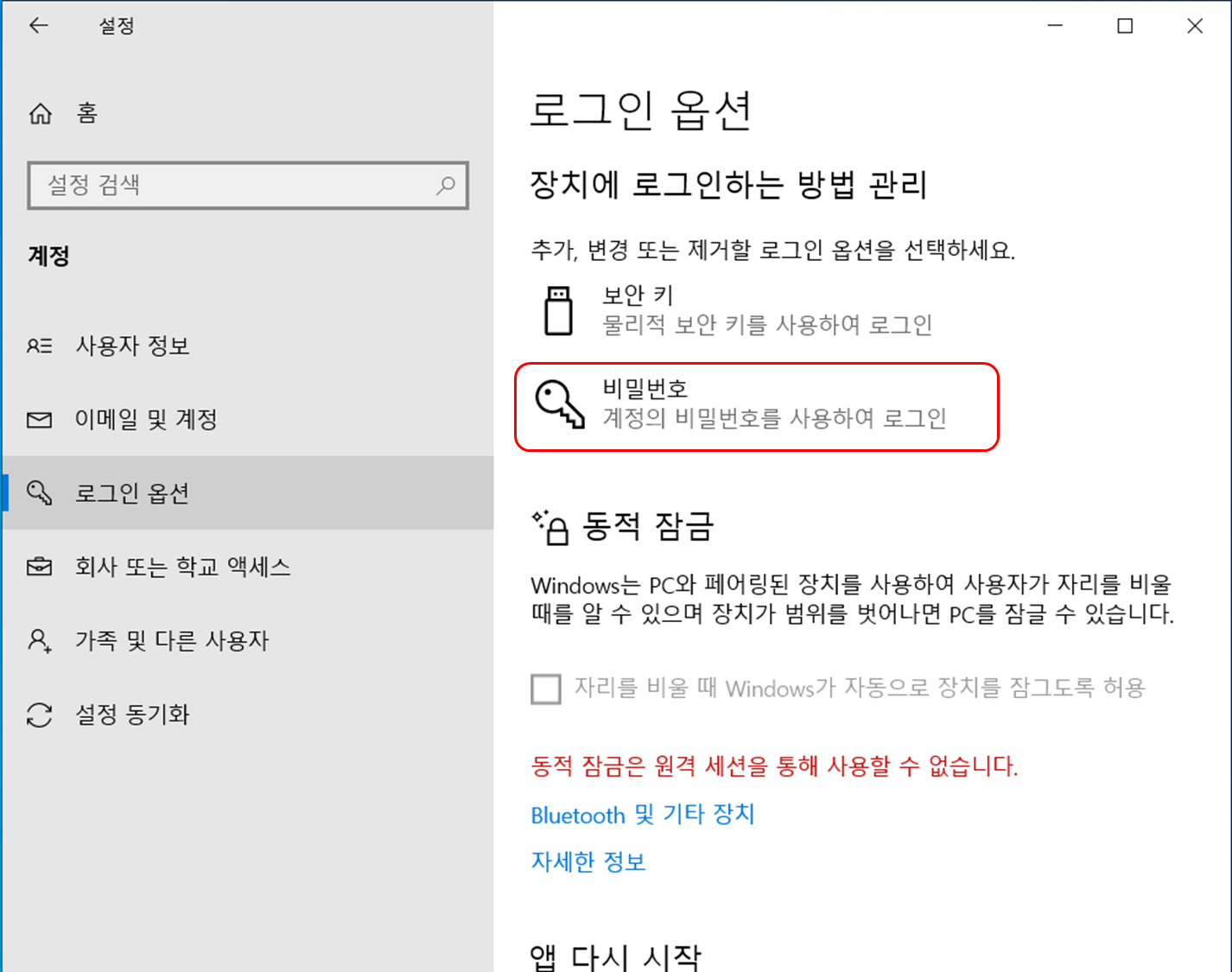
Step 4: 아래와 같이 창이 변하면 추가를 클릭합니다.
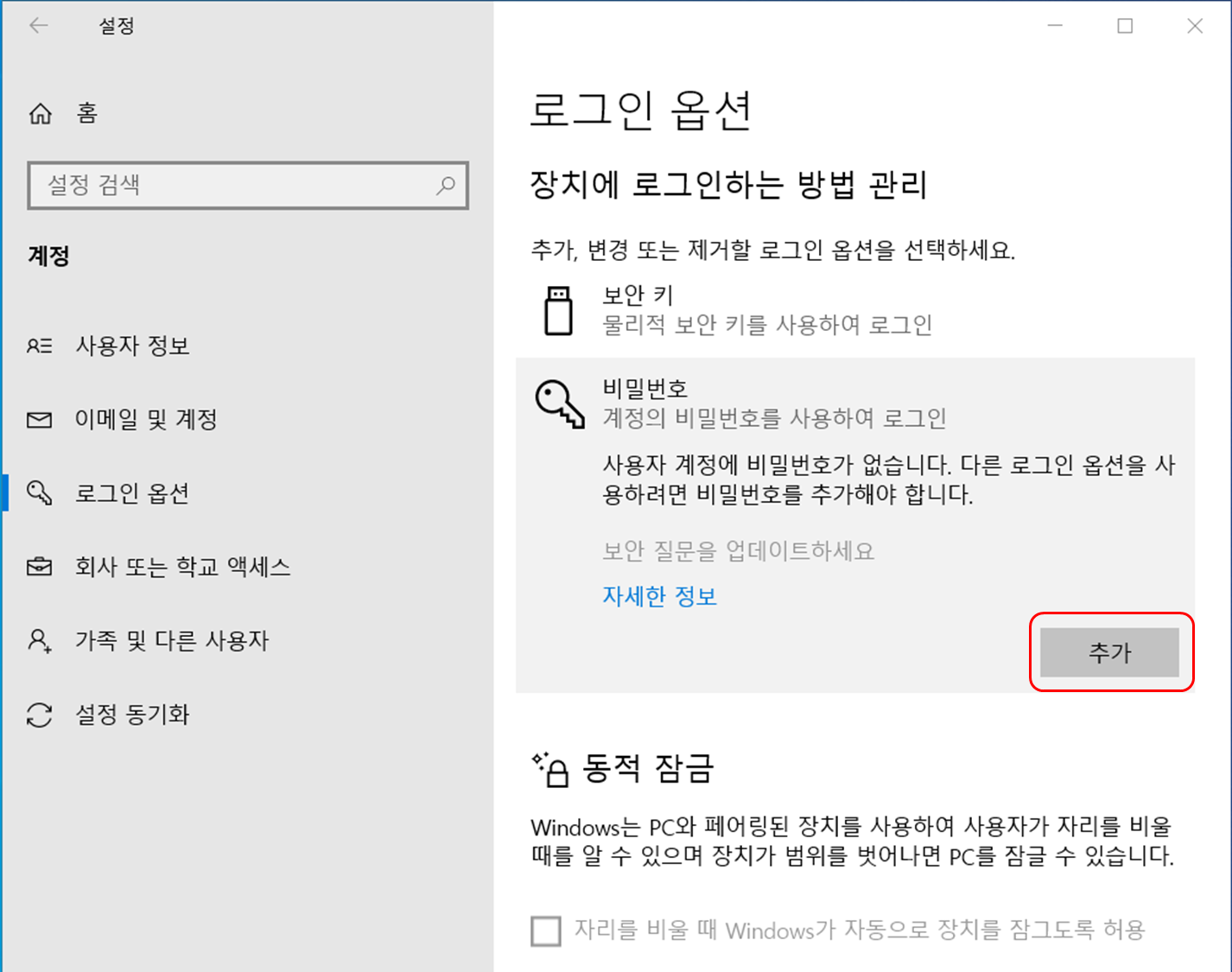
Step 5: 아래와 같은 창이 나타나면 암호를 입력하고 다음을 누릅니다.
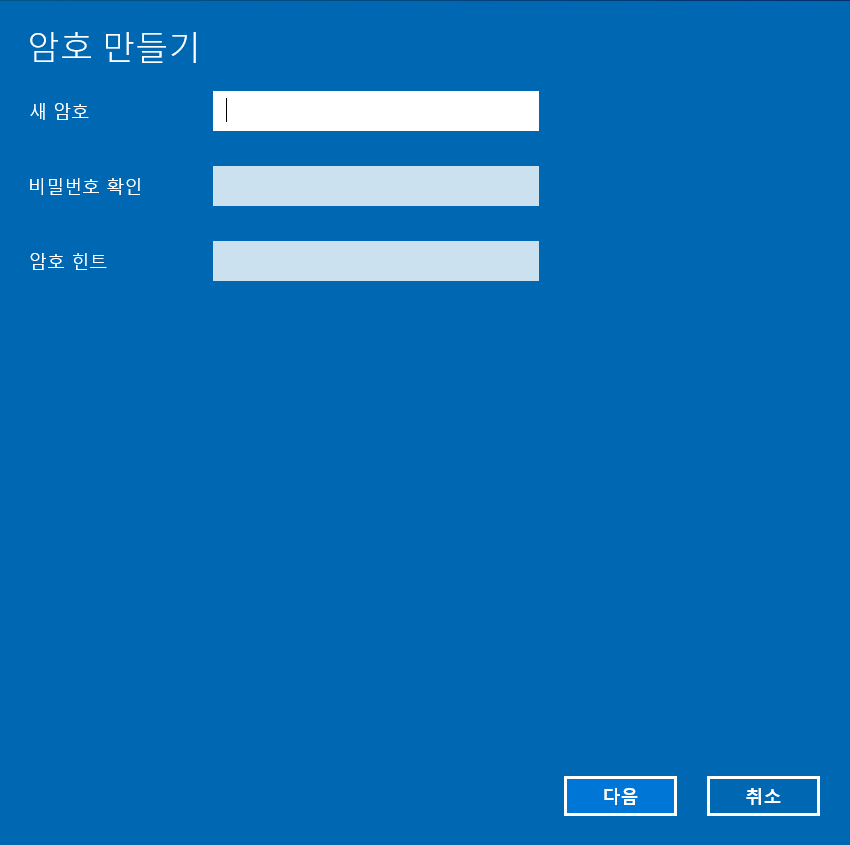
Step 6: 아래와 같은 창이 나타나면 마침을 누릅니다.
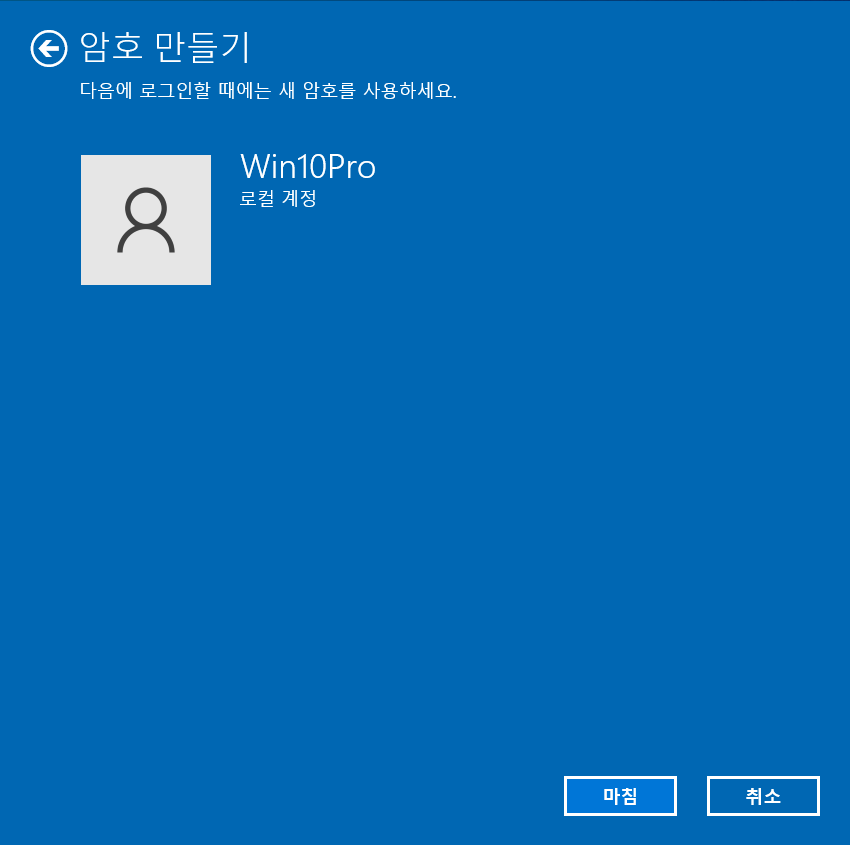
비밀번호 설정이 완료되었습니다. (추후 로그인 시에는 해당 비밀번호를 이용하여 로그인 하시면 됩니다.)
4. 원격 데스크톱 사용을 위한 추가설정 #2: 고정 IP 설정 (공유기 사용시 설정)
원격 데스크톱을 이용하려는 PC는 고정 IP 설정이 되어 있어야 합니다. (공유기를 사용하는 환경에서는 추가적으로 포트포워딩 설정이 필요하며, wake on LAN (WOL) 기능을 추가적으로 셋팅하면 좀더 편리하게 이용가능합니다.)
윈도우에 고정 IP를 설정하는 방법은 아래와 같습니다.
Step 1. 찾기에 cmd 를 입력하고, 명령 프롬프트 열기를 합니다.
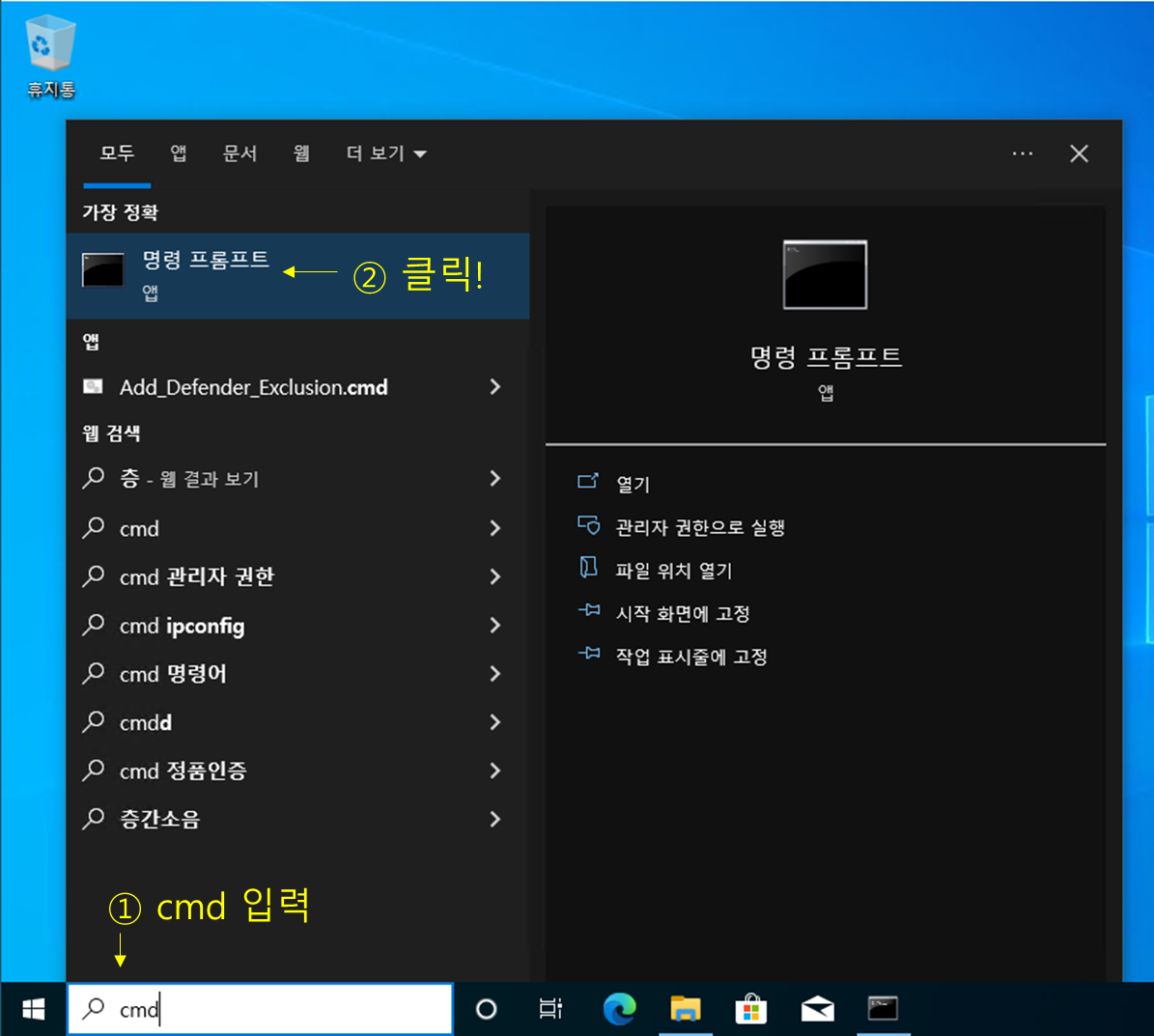
Step 2: 명령 프롬프트가 나타나면 ipconfig 를 입력합니다. 이 때 나온 정보 (IPv4, 서브넷 마스크, 기본게이트웨이) 를 잘 기억해 둡니다. (아래 Step 6에서 사용됩니다.)
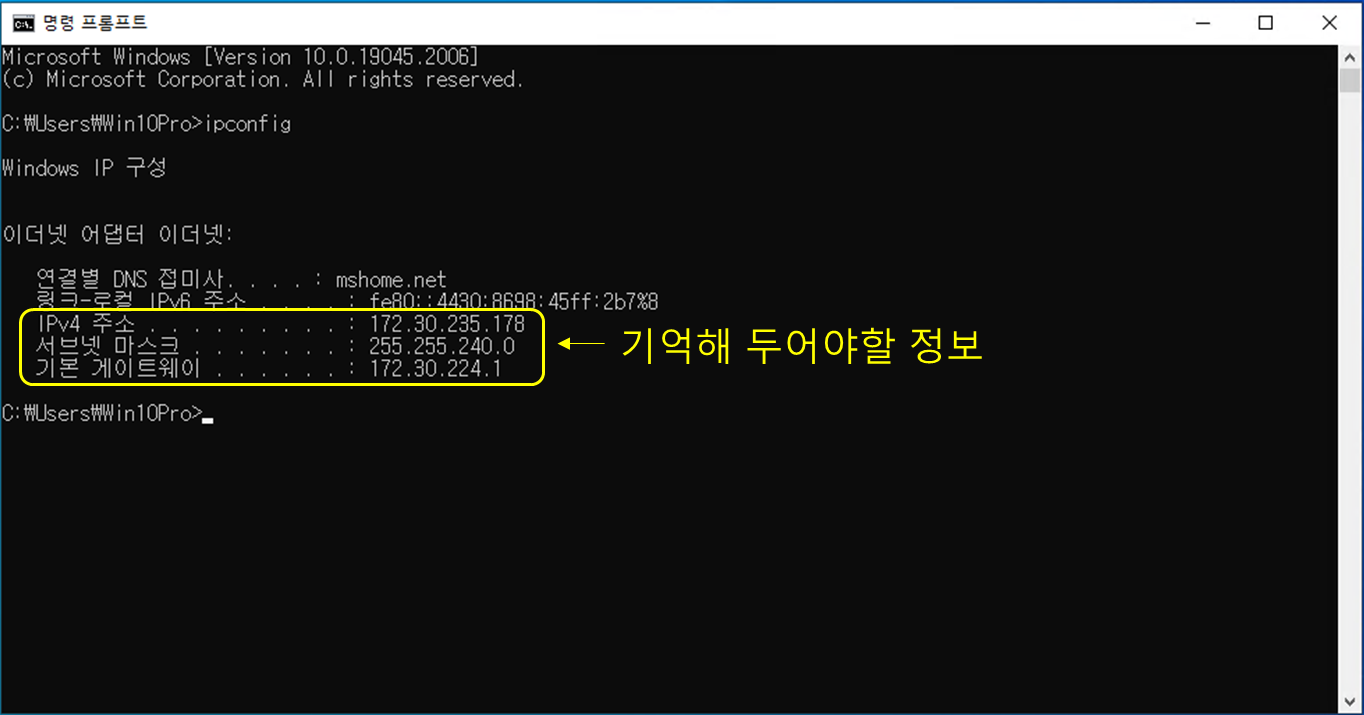
Step3: 탐색기를 띄워 주소 표시줄에 '네트워크 연결' 이라고 입력하고 엔터키를 누릅니다. (아래 바로가기를 다운받아 더블 클릭하여 여셔도 됩니다.)
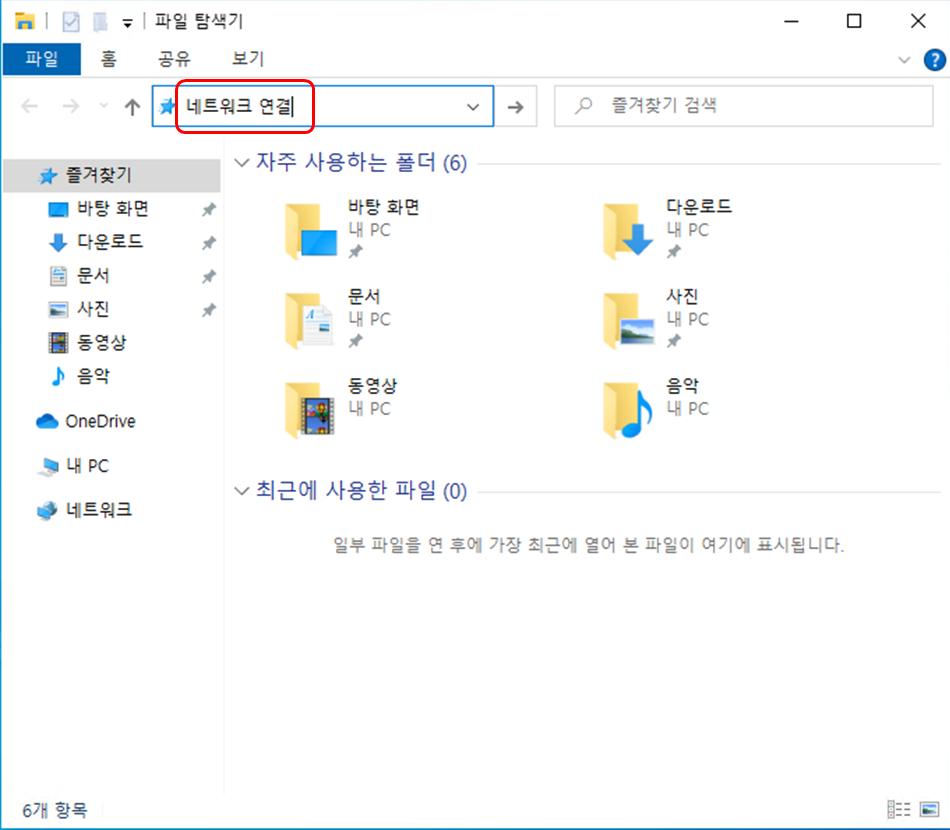
Step 4: 네트워크 연결 창이 나타나면 이더넷 아이콘에 마우스를 가져간 뒤, 마우스 우클릭을 합니다. 팝업 메뉴가 나타다면 속성을 클릭합니다.
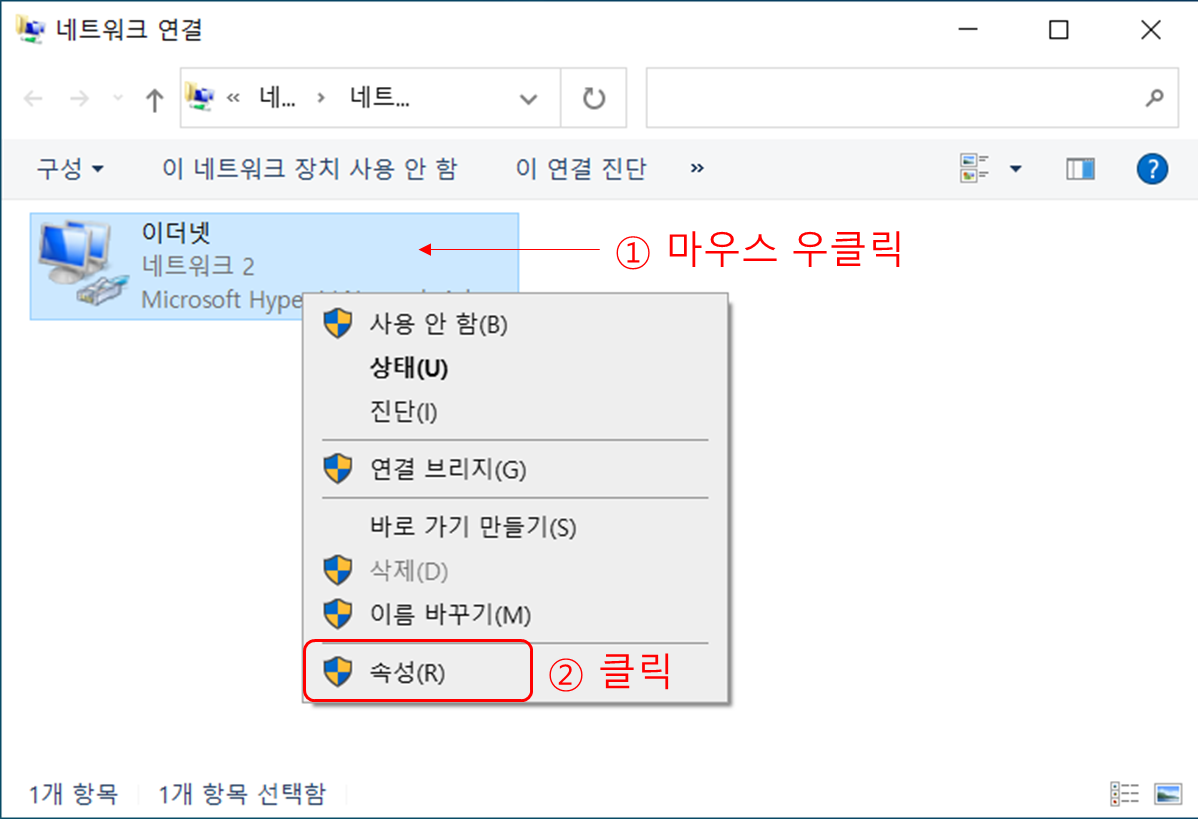
Step 5: 이더넷 속성 창이 나타나면 인터넷 프로토콜 버전 4 (TCP/IPv4)를 클릭하고 속성을 클릭합니다.
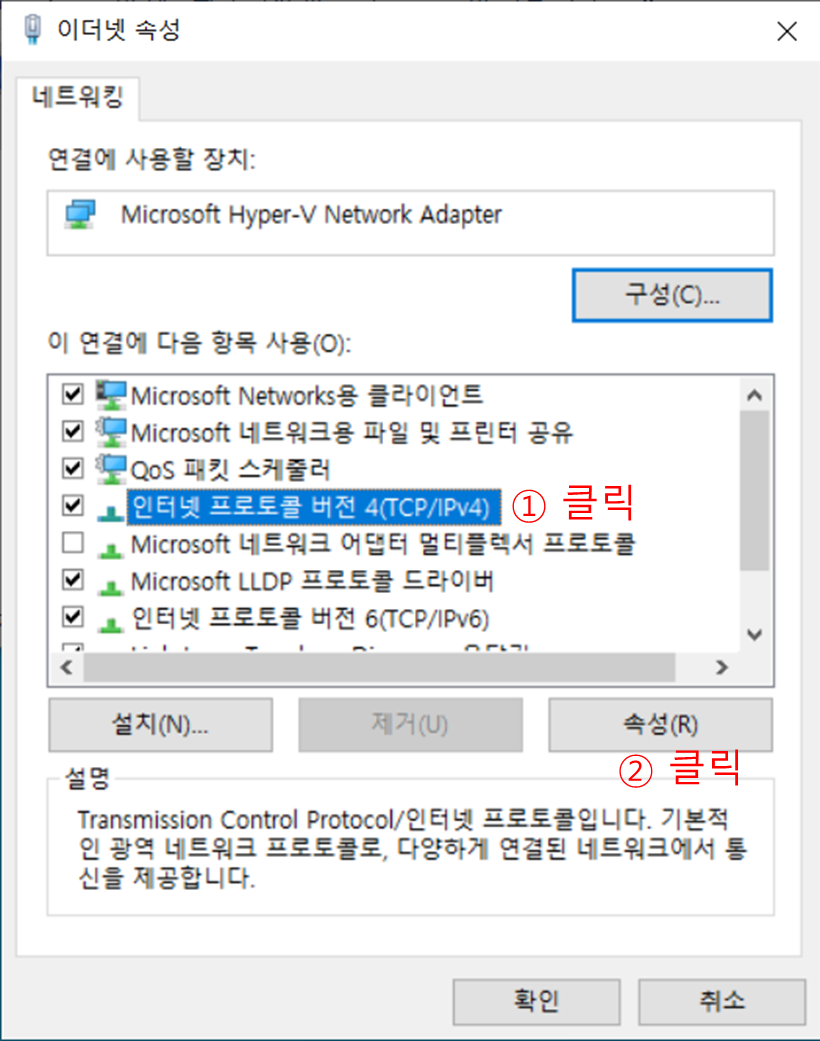
Step 6: 인터넷 프로토콜 버젼 4(TCP/IPv4) 속성 창이 나타나면 다음 IP 주소 사용을 클릭한 뒤, Step 2에서 얻은 정보를 입력하고 확인을 누릅니다.
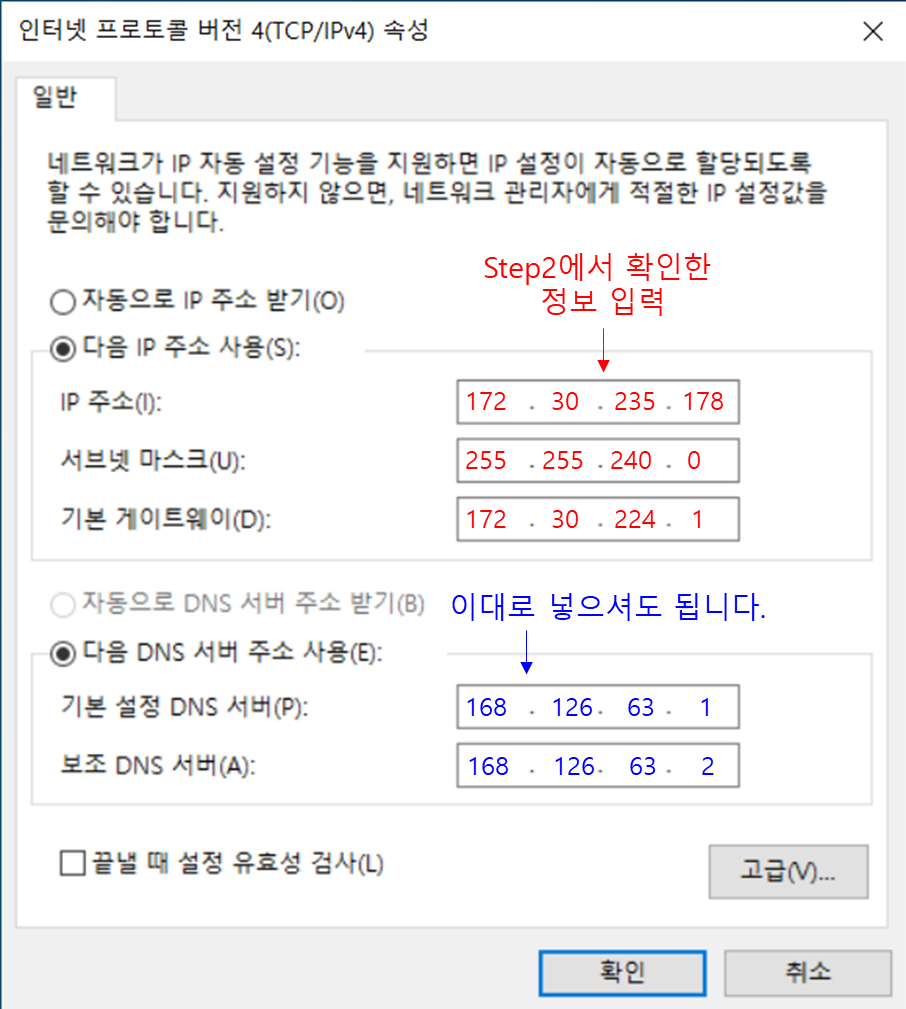
다음 DNS 서버 주소 사용은 아래 주소값을 넣으셔도 되고, 사용하시는 DNS 정보를 입력하셔도 됩니다. (위 DNS 주소는 KT에서 사용하는 DNS 서버 주소이며, SKT, LG 망을 사용하시는 분들께서도 해당 DNS 주소를 사용하셔도 무방 합니다.)
※ 참고: 공인 IP를 사용하시는 분께서는 공인 IP 정보 (IP 주소, 서브넷 마스크, 게이트웨이)를 입력하시면 됩니다.
5. 마무리
위 셋팅을 마치셨다면 원격 데스크톱 사용을 위한 기본 셋팅이 마무리 된 것입니다. 공인 IP를 사용하신다면 바로 접속이 가능하나, 일반적으로 공유기 환경을 많이 사용하므로, 공유기 환경 하에서는 포트포워딩 기능을 셋팅하여야 합니다. 다음 시간에는 포트 포워딩을 이용한 설정에 대하여 이야기 하겠습니다.
제 글 읽어 주셔서 감사드립니다.
터미널 배상
함께 보면 좋은 글들





