노트북 무료(?) 디스플레이 확장: 태블릿을 휴대용 보조 모니터로! - space desk

안녕하세요. 터미널 입니다. 요즘은 업무를 볼 때 대부분 듀얼모니터가 기본이 된 시대가 된것 같습니다. 노트북을 사용하면서 불편했던 점이 화면이 하나(?) 뿐이라는 것이었는데요. 오늘은 이러한 불편함을 해소할 수 있는 방법인 태블릿을 휴대용 모니터 또는 보조 모니터로 활용하는 방법에 대해 말씀드리겠습니다.
1. 휴대용 모니터 vs. 태블릿
노트북에 연결하여 사용할 수 있는 제품들로 휴대용 모니터가 있습니다. 휴대용 모니터는 말 그대로 노트북 등에 연결하여 사용하는 모니터입니다. 휴대용 모니터와 태블릿을 노트북에 연결하여 서브모니터로 사용할 경우에 특징을 비교해 봤습니다.
| 구분 | 보조 모니터 | 태블릿 |
| 크기 | 15 ~ 16 인치 | 8 ~ 12인치 |
| 해상도 | 1920 X 1080 2560 X 1600 |
1200 X 800 1920 X 1200 2560 X 1600 |
| 무게 | 500 ~ 1,000 g | 300 ~ 750 g |
| 가격대 | 13 ~ 80만원 | 10 ~ 150만원 |
| 장점 | 15인치 이상의 시원한 화면 | 태블릿을 보유한 경우 무료로 사용가능 보조모니터보다 일반적으로 가벼움 (휴대 용이) |
| 단점 | 모니터가 없을 경우 구매 비용 발생 모니터 이외의 용도로 사용 불가능 태블릿보다 보통 무거움 |
보조 모니터 대비 작은 화면 거치대가 필요할 수 있음 |
| 추천환경 | 이동 후 긴 작업시간이 필요한 경우 구매 추천 | 태블릿이 있고, 급하게(?) 추가화면이 필요할 때 보조 모니터 사용전 무료(?) 체험 |
| 비고 | 휴대용 보조 모니터 보러가기 | 태블릿 보러가기 |
노트북을 이용하여 작업시 긴 시간을 작업한다면 휴대용 모니터를 구매하시는 것을 추천드리고, 노트북을 이용하여 작업하는 시간이 길지 않거나, 보조 모니터를 사용해 보고 싶은데 어떤 느낌일지 미리 체험(?)해 보고 싶다면 태블릿을 서브 모니터로 활용해 보신 뒤, 휴대용 모니터를 구매하시는 것을 추천드립니다.
이제 본격적으로 태블릿을 보조 모니터로 활용하여 듀얼모니터 환경을 구축하는 방법에 대해 말씀드리겠습니다.
2. 태블릿을 보조모니터/듀얼모니터로 변신시켜주는 앱 - Spacedesk
태블릿을 보조모니터 또는 듀얼모니터로 변신시켜주는 앱에는 Spacedesk, Towmon SE, SuperDisplay, Duet display등 다양한 앱들이 있습니다. 이 앱들 중에서 저는 Spacedesk를 소개시켜 드리고자 합니다.
Spacedesk 앱을 이용하여 태블릿을 보조모니터/듀얼모니터로 사용하기 위해서는 PC/노트북에 Space desk 서버 설치 소프트웨어를 설치하고 태블릿에 Spacedesk 앱을 설치하면 기본적인 사용환경이 마무리 됩니다.
아래 표에서 다운로드 받으시거나 아래 홈페이지에서 보조 모니터 프로그램과 앱을 다운로드 받을 수 있습니다.
| 구분 | 프로그램 | 다운로드 | |
| 노트북 | Spacedesk 서버 프로그램 | 64비트 | 32비트 |
| 태블릿 | Spacedesk 클라이언트 앱 | 안드로이드 | iOS |
spacedesk | Multi Monitor App | Virtual Display Screen | Software Video Wall
spacedesk | Multi Monitor App | Virtual Display Screen | Software Video Wall
The spacedesk Video Wall Software Engine enables convenient and inexpensive setup of display walls using a single PC
www.spacedesk.net
2.1 노트북/PC용 서버 프로그램 설치 과정
Step 1. 서브모니터를 연결할 노트북/PC용 Spacedesk 서버 프로그램을 다운받으신 뒤, 실행을 하면 아래와 같은 화면이 나타납니다. Next를 누릅니다.
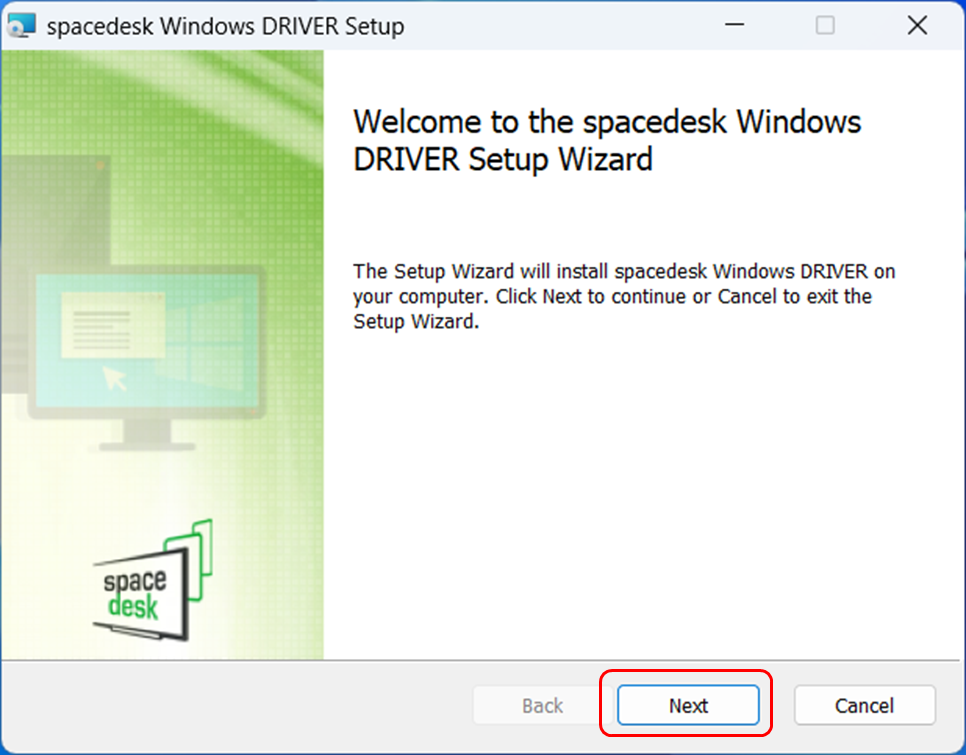
Step 2. 최종 사용자 라이선스 계약 (EULA) 화면이 나타나면 I accept the terms in the License Agreement의 체크표시하고 Next 를 누릅니다.

Step 3. 설치 폴더를 지정하는 화면이 나오면 Next를 누릅니다. (다른 위치에 설치를 원하시면 설치될 폴더를 지정하셔도 됩니다.)
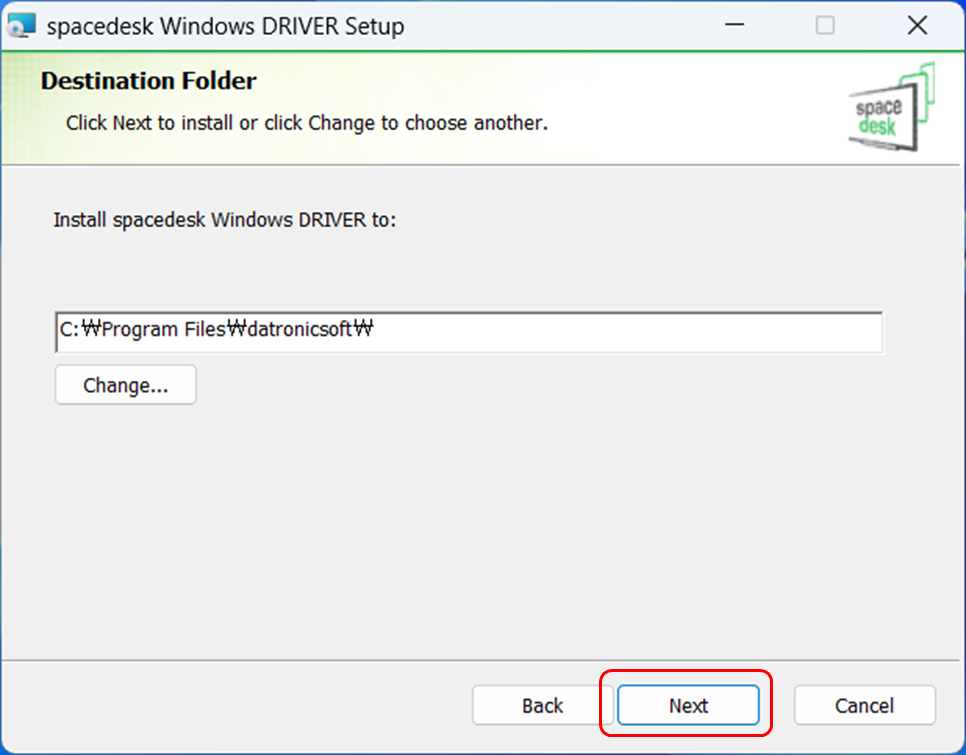
Step 4. 방화벽 설정 화면이 나타나면 Next를 누릅니다. (아래 화면은 spacedesk 앱을 방화벽 예외로 두겠다는 화면입니다.)

Step 5. 설치 준비 화면이 나타나면 Install 을 눌러 설치합니다.
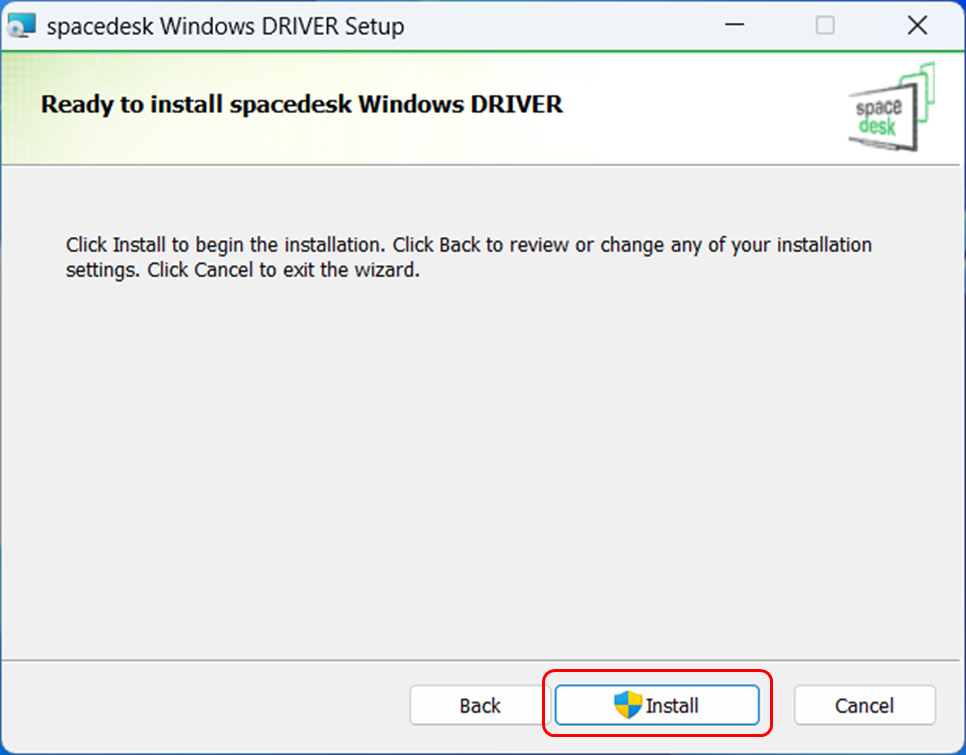
Step 6. 설치가 진행되는 동안 잠시 기다립니다.

Step 7. 설치가 완료되면 Finish를 눌러 설치를 완료합니다.
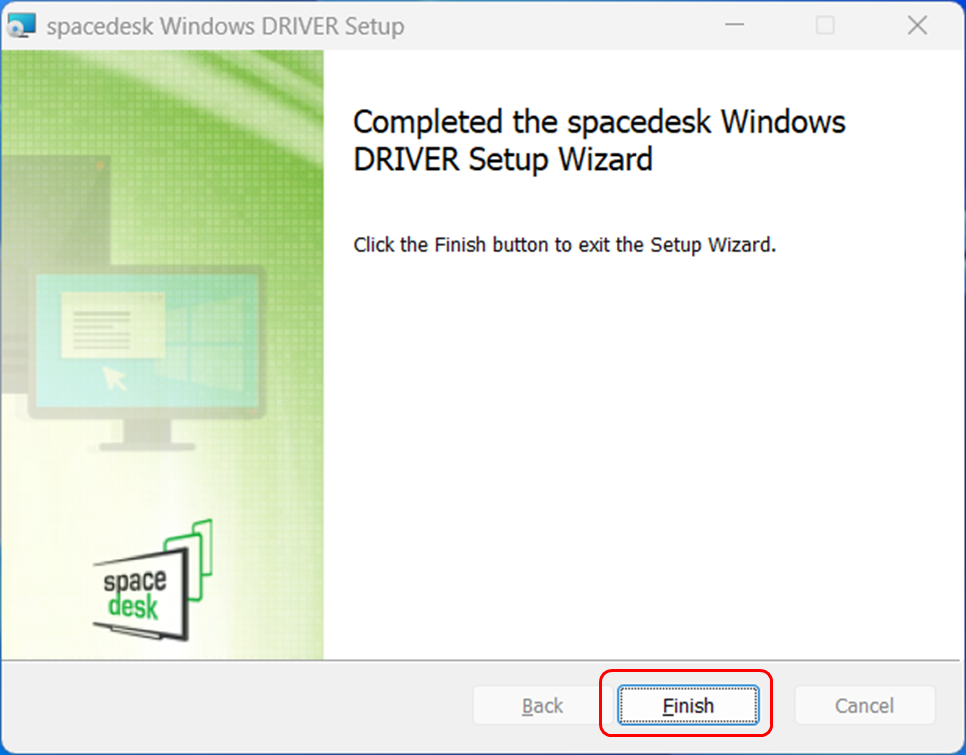
설치가 완료되면 화면에 아무것도 나오지 않습니다. 정상적으로 설치되었는지 확인하시려면 우측 하단 트레이바에 spacedesk 아이콘이 생성되었는지 확인하시면 됩니다.
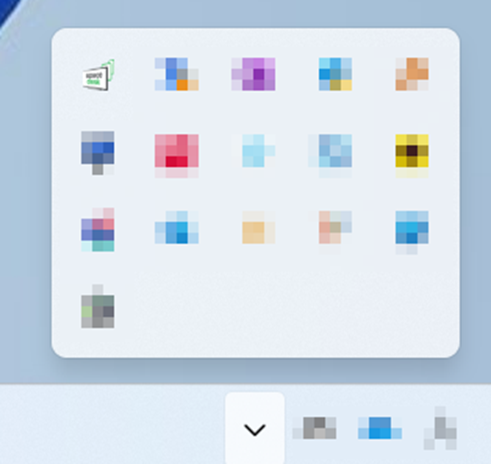
2.2 태블릿에 Spacedesk 앱설치
태블릿에서 구글플레이 앱 (안드로이드) 또는 애플 앱스토어 (아이패드)에서 spacedesk로 검색하신뒤 설치 버튼을 눌러 설치를 마무리 하시면 됩니다.
3. Spacedesk 앱을 이용한 노트북/PC 연결
연결 방법은 간단합니다. 태블릿에서 spacedesk 앱을 설치하면 아래와 같은 화면이 나타나면 Connection: 부분을 터치하면 화면이 연결됩니다. (태블릿을 PC에 연결하기 위해서는 동일한 네트워크상에 있어야 합니다.)
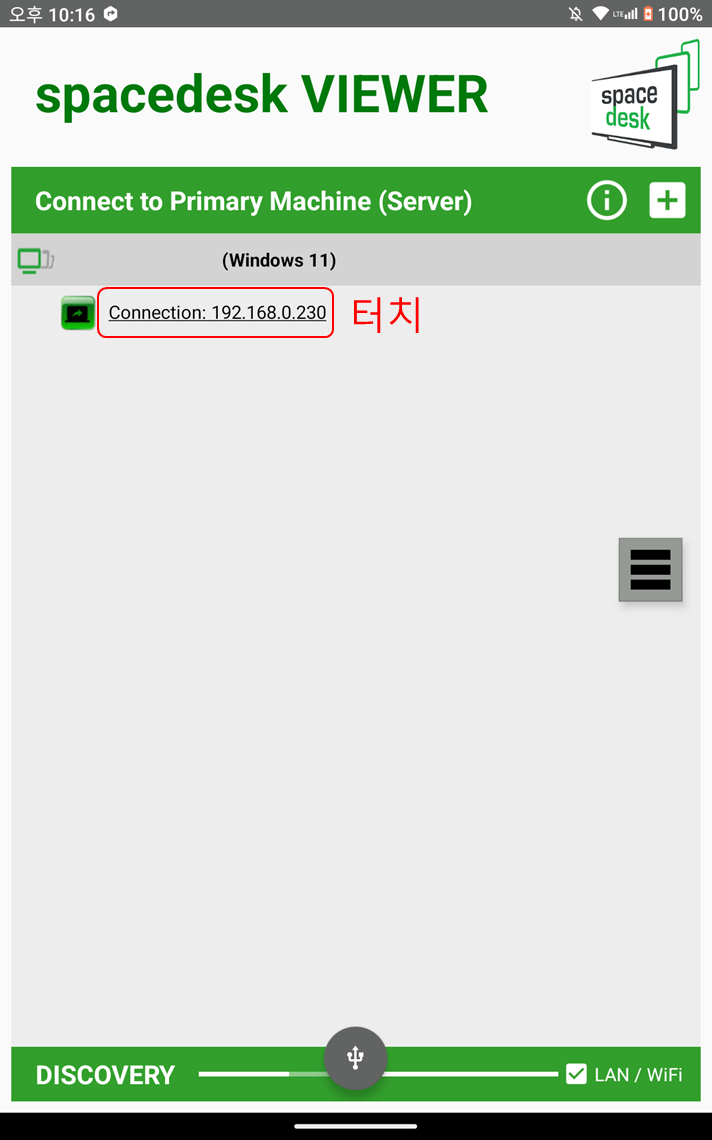
노트북/PC에 연결되면 시스템 > 디스플레이에 태블릿 화면이 디스플레이로 인식됩니다.
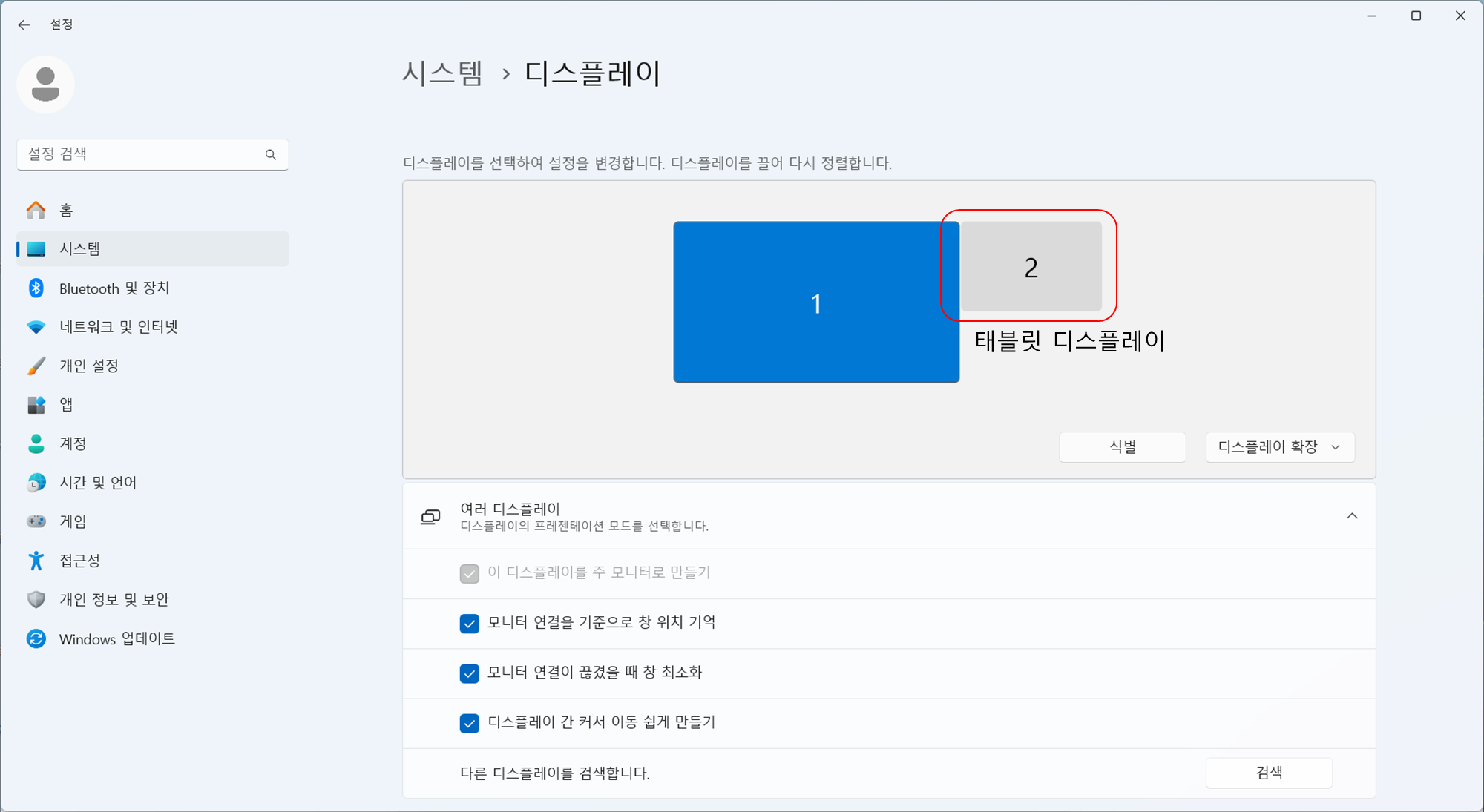
아래는 태블릿 (iPlay50 mini)을 PC에 연결한 뒤 모습입니다. 삽질하다보니 오른쪽 아래에 뭐가 들어가서 화면이좀 망가졌네요 ㅠ
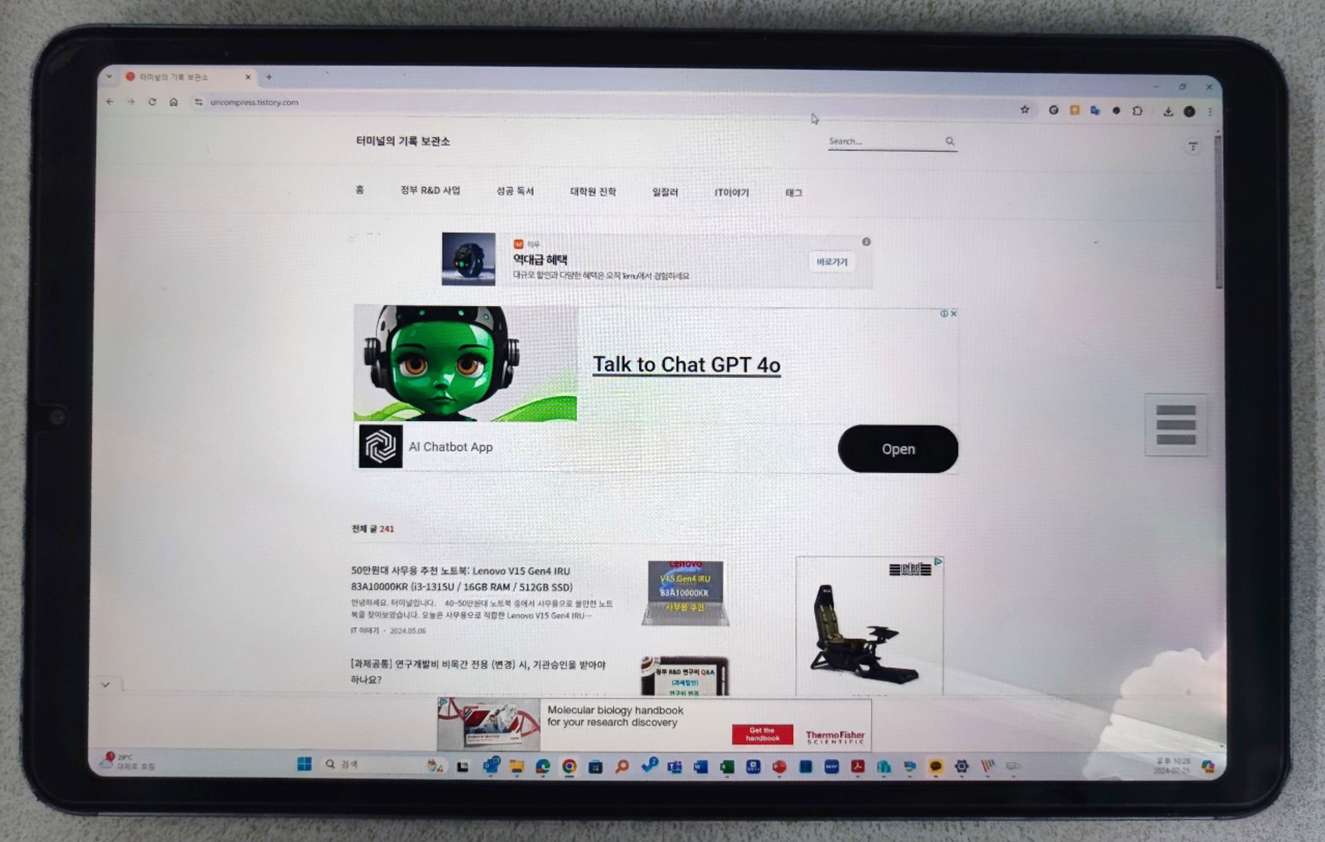
4. Spacedesk 팁 - 화면을 더 부드럽게 만들기 (30 fps -> 60 fps)
Spacedesk를 연결할 때는 사용성 (네트워크 속도)등을 고려하여 기본적으로 30 fps로 셋팅되어 있습니다. 그런데, 30 fps로 화면을 보면 마우스 움직임이 너무 느려서 상당히 불편합니다. (저는 아주 불편하더라구요 ㅠ) 이를 해결하기 위해서는 spacedesk 앱에서 아래와 같은 과정을 거치면 화면을 더 부드럽게 만들 수 있습니다. (아래 셋팅을 마친 뒤 노트북/PC와 연결하여야 셋팅값이 반영됩니다.)
Step1. spacedesk 앱에서 햄버거 버튼 (三 처럼 생긴 버튼) 을 누른뒤 Settings 를 누릅니다.
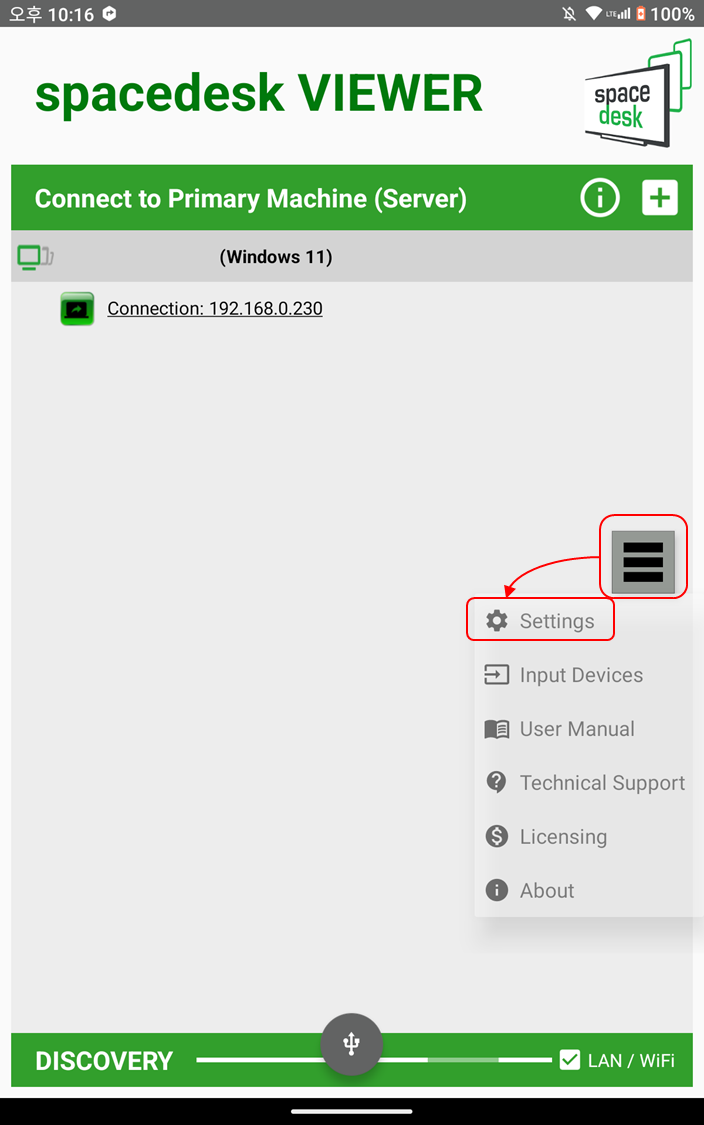
Step2. 아래와 같은 화면이 나타나면 Quality/Perfomance를 터치합니다.
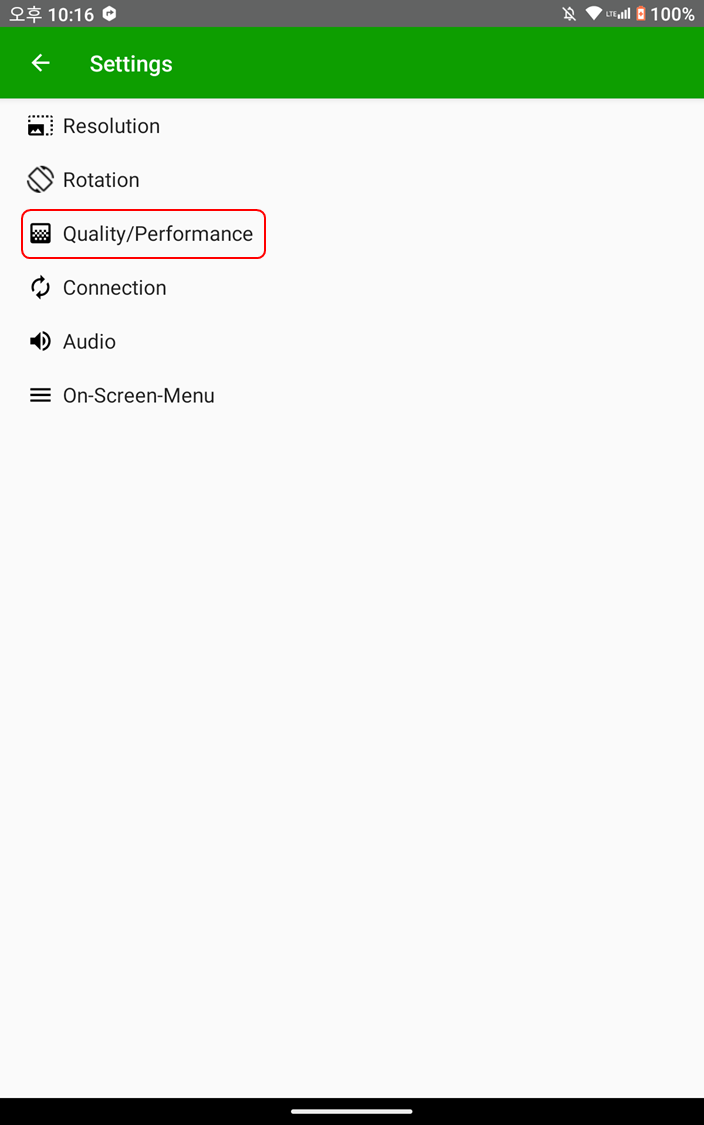
Step 3. 아래와 같은 화면이 나오면 Custom FPS Rate 를 터치합니다. Custom FPS Rate 팝업창이 나타나면 60 FPS를 터치합니다.
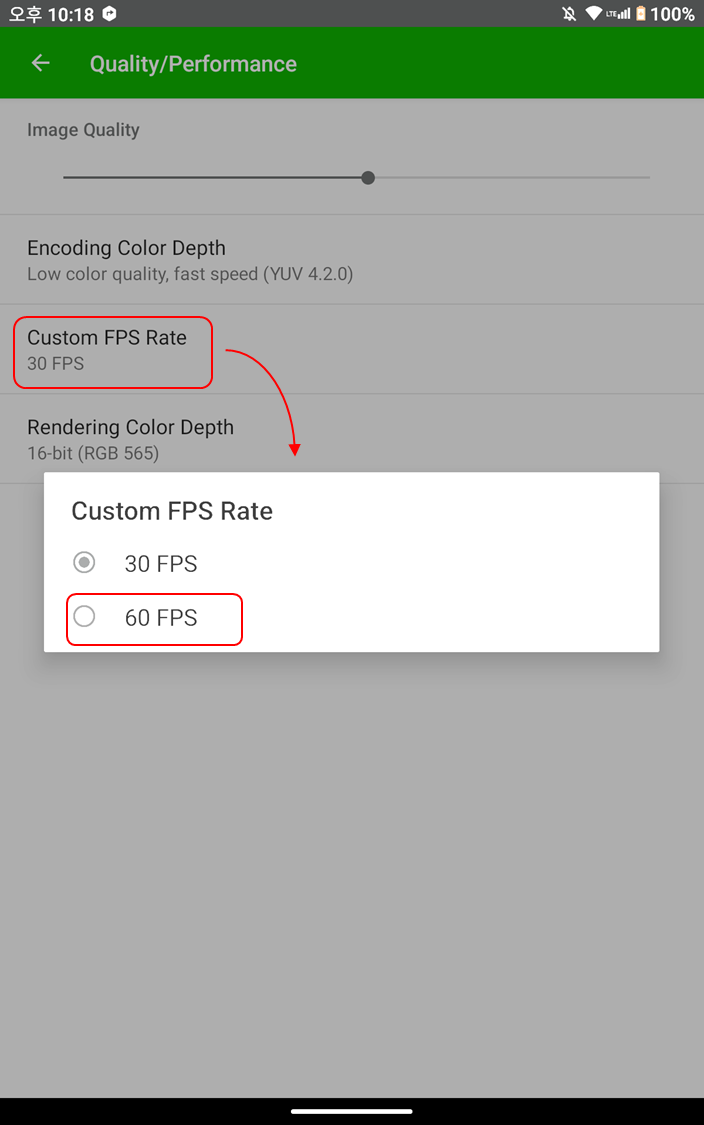
Step 4. Custom FPS Rate가 60 FPS로 바뀐것을 확인 한 뒤, 뒤로 버튼을 눌러 마무리 합니다.
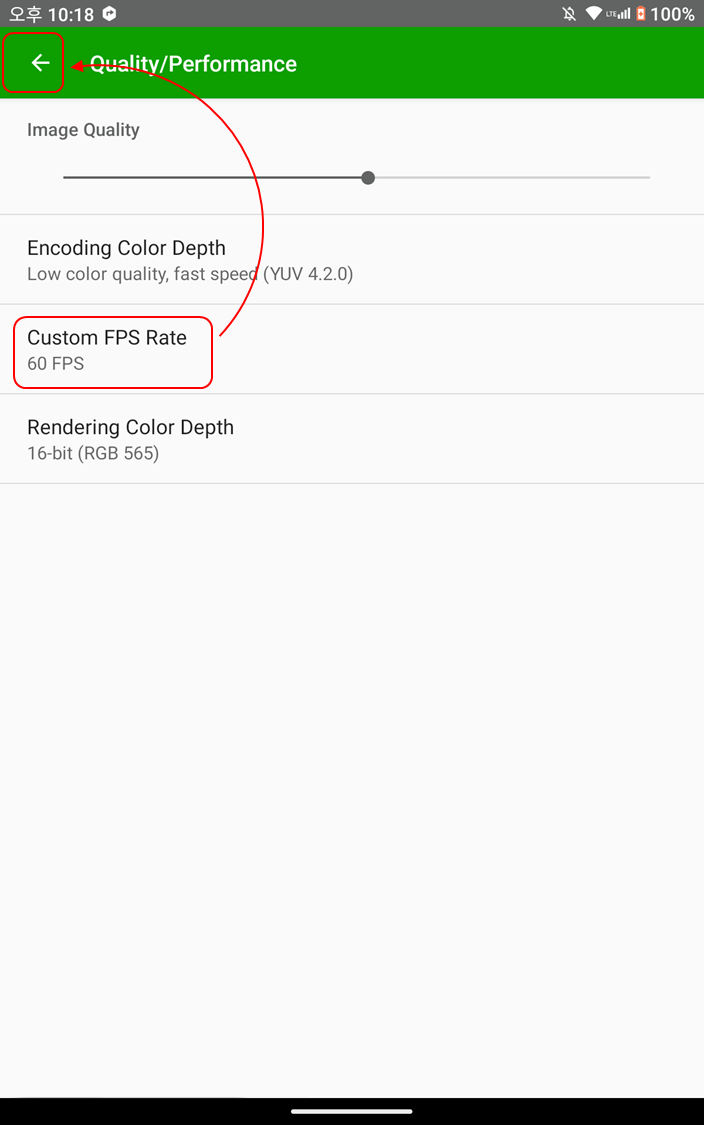
성능이 높은 태블릿을 사용하신다면 Image Quality를 높이거나 Encoding Color Depth, Rendering color depth를 조절하면 더 높은 화질의 화면을 사용하실 수 있습니다.
5. 마무리
이상으로 spacedesk 앱을 이용한 태블릿을 서브모니터/듀얼모니터로 활용하는 방법에 대해 알아보았습니다. 저는 집에서 노트북을 사용하는데, 이 방법을 이용하여 굴러다니는(?) 11인치 태블릿 (레노보 P11)을 연결하여 사용하고 있는데, 꽤 만족스럽게 사용하고 있습니다.
노트북을 사용하는데 화면이 부족하고, 태블릿이 있다면 spacedesk 앱을 사용하여 태블릿을 보조 모니터로도 한번 활용해 보시는 것을 추천드립니다.
제 글 읽어주셔서 감사드립니다.
터미널 배상
"이 포스팅은 쿠팡 파트너스 활동의 일환으로, 이에 따른 일정액의 수수료를 제공받습니다."