[일잘러] 직장인 무료 필수 (추천) 프로그램 10 가지
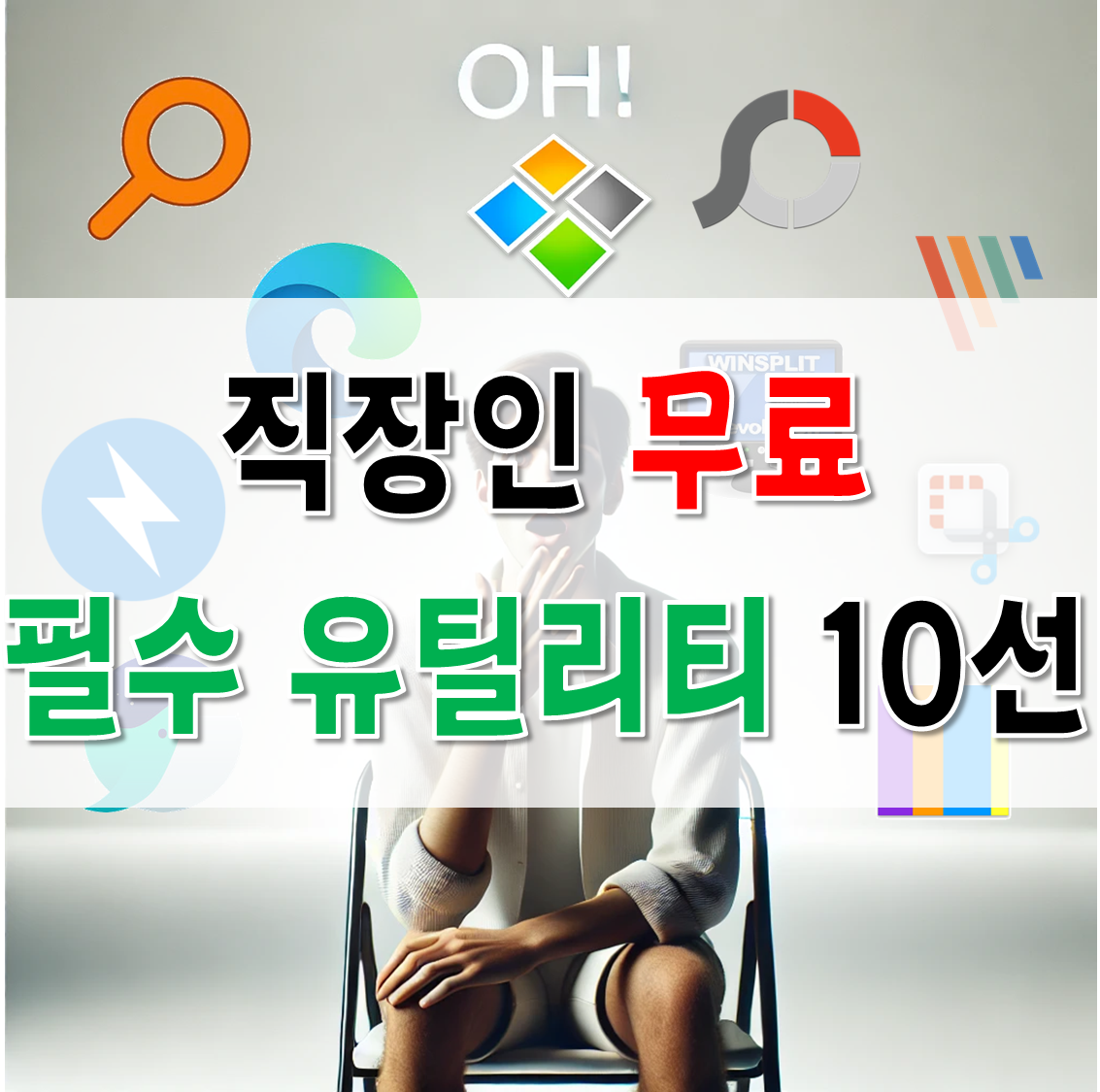
안녕하세요. 터미널입니다. 오늘은 직장인들이 무료로 사용할 수 있는 프로그램들 중에서 유용한 프로그램 10개를 가져와 봤습니다. 윈도우 재설치 후에도 필수적으로 필요한 프로그램들 입니다.
1. Everything
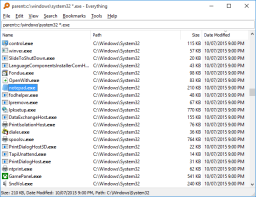
컴퓨터에 있는 파일, 폴더를 찾느라 한참 걸리셨던 경험 있으신가요? Everything은 초고속 파일 검색 프로그램으로, 컴퓨터의 모든 파일과 폴더를 실시간으로 검색할 수 있게 도와줍니다.
설치와 동시에 인덱싱을 시작하여 파일 경로를 즉시 보여주며, 검색어를 입력하는 순간 결과를 바로 확인할 수 있습니다. 특히 HDD나 SSD처럼 용량이 큰 저장 장치에서도 빠른 검색 속도를 자랑합니다. 사용법도 간단해서 바로 활용할 수 있습니다.
장점 요약
- 파일 검색 속도 최강자
- 가볍고 간단한 UI
- 실시간 검색과 정확도
- 공식 홈페이지: voidtools
- 다운로드 링크: Everything 다운로드
2. 반디집
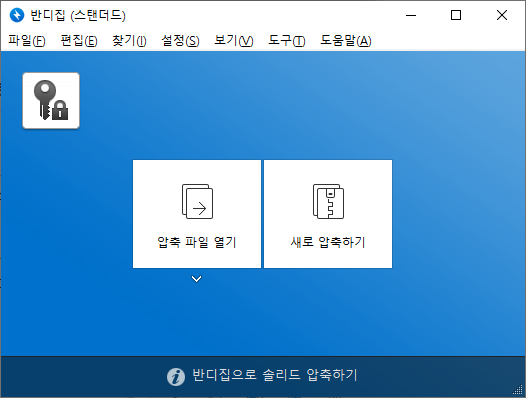
압축 파일을 자주 다루신다면 반디집이 꼭 필요합니다. 빠르고 안정적인 압축 및 해제 기능을 제공하며, RAR, ZIP, 7Z 등 대부분의 포맷을 지원합니다.
대용량 파일도 문제없고, 분할 압축 및 암호화 기능도 갖춰져 있어 비즈니스 환경에서도 매우 유용합니다. 광고가 없고, 설치 용량이 작아 부담 없이 사용할 수 있습니다.
장점 요약
- 다양한 포맷 지원(RAR, ZIP, 7Z 등)
- 대용량 파일 압축/해제 안정적
- 광고 없는 무료 프로그램
공식 홈페이지: 반디소프트
3. 꿀뷰
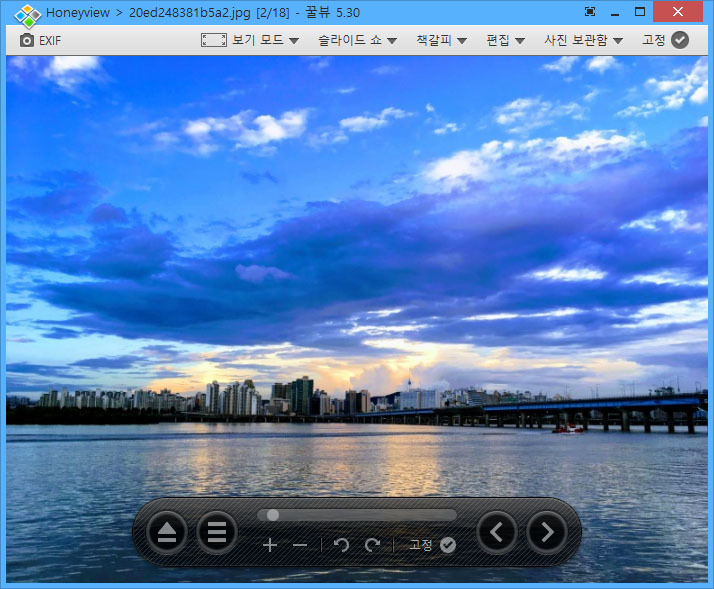
이미지 뷰어로는 꿀뷰만 한 게 없습니다. 다양한 이미지 포맷을 지원할 뿐만 아니라, 만화책 포맷(CBZ, CBR)까지 열람 가능합니다. 특히 빠른 속도와 부드러운 인터페이스 덕분에 많은 파일을 한 번에 볼 때도 쾌적하게 작업할 수 있습니다. 슬라이드 쇼 기능이 있어 프레젠테이션 자료를 구성할 때도 유용하게 사용할 수 있습니다.
장점 요약
- 다양한 포맷 지원(CBZ, CBR 등)
- 빠르고 부드러운 이미지 열람
- 슬라이드 쇼 기능 활용 가능
공식 홈페이지: 반디소프트
4. 포토스케이프
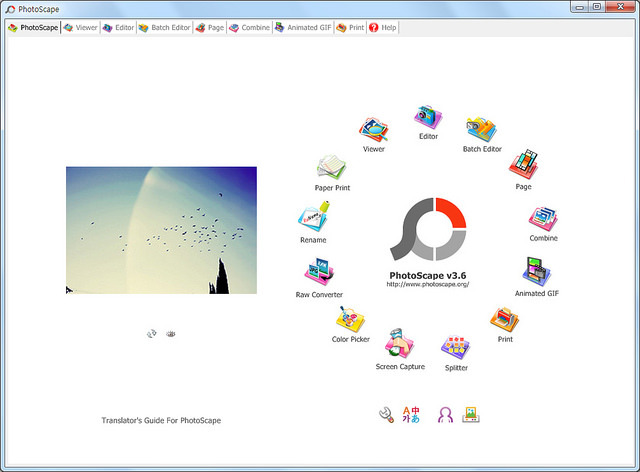
이미지 편집 초보자도 전문가처럼 사용할 수 있는 프로그램, 바로 포토스케이프입니다. 사진 색상 조정, 크기 조정, 필터 적용, 텍스트 추가 등 기본 편집 기능은 물론이고, GIF 만들기, 사진 콜라주, 배치 편집 등 특별한 기능도 제공합니다.
UI가 직관적이라 복잡한 소프트웨어에 부담을 느꼈던 분들에게 특히 추천합니다. 블로그용 이미지나 SNS 콘텐츠를 제작할 때도 유용해요.
장점 요약
- 간편하면서 강력한 편집 도구
- GIF, 콜라주 제작 등 다양한 기능
- 직관적인 UI로 누구나 쉽게 사용
- 공식 홈페이지: 포토스케이프
5. 픽픽 (PicPick)
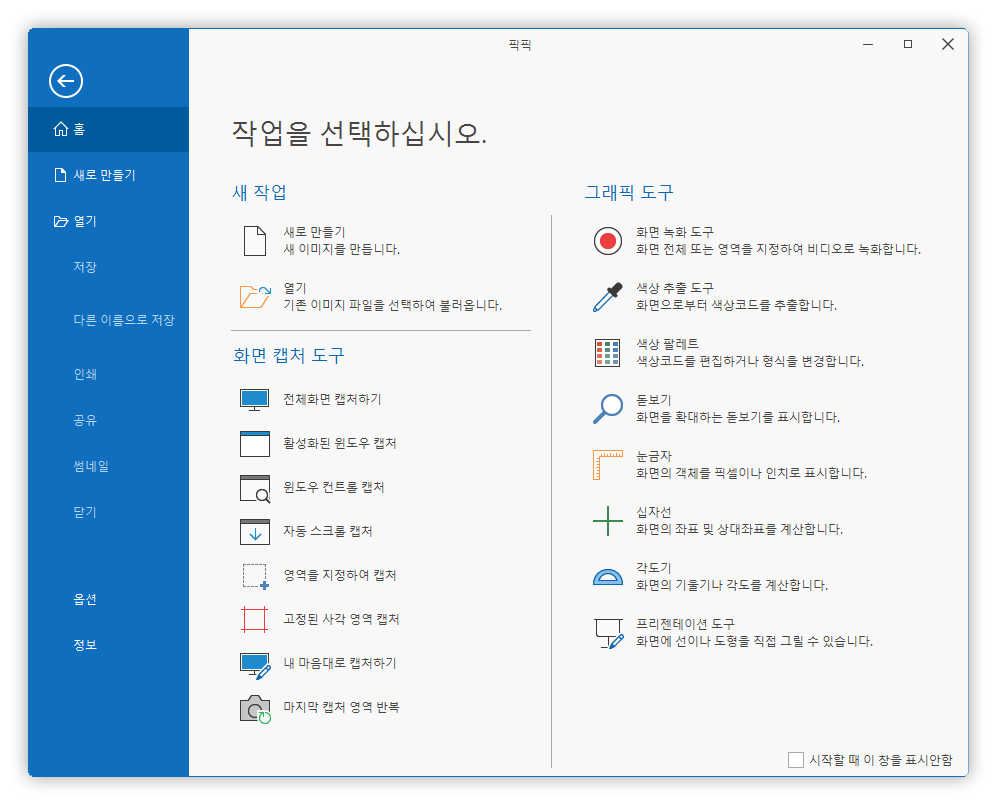
직장인들이 자주 사용하는 도구 중 하나가 바로 화면 캡처와 편집 도구인데요, 픽픽은 두 가지를 한 번에 해결해줍니다. 화면의 특정 영역, 전체 화면, 현재 창 등 다양한 방식으로 캡처 가능하며, 캡처 후 바로 편집할 수 있습니다.
텍스트 추가, 필터 적용, 크기 조정 등 다양한 기능이 포함되어 있어 간단한 작업부터 고급 작업까지 폭넓게 활용할 수 있습니다. 저의 경우에는 개인정보를 가릴 때 사용하는 모자이크 기능이 아주 유용했습니다.
장점 요약
- 캡처와 편집을 하나로 해결
- 다양한 캡처 방식 제공
- 직관적이고 강력한 편집 도구
공식 홈페이지: 픽픽
6. 웨일브라우저 - 웹페이지 스크롤 캡처
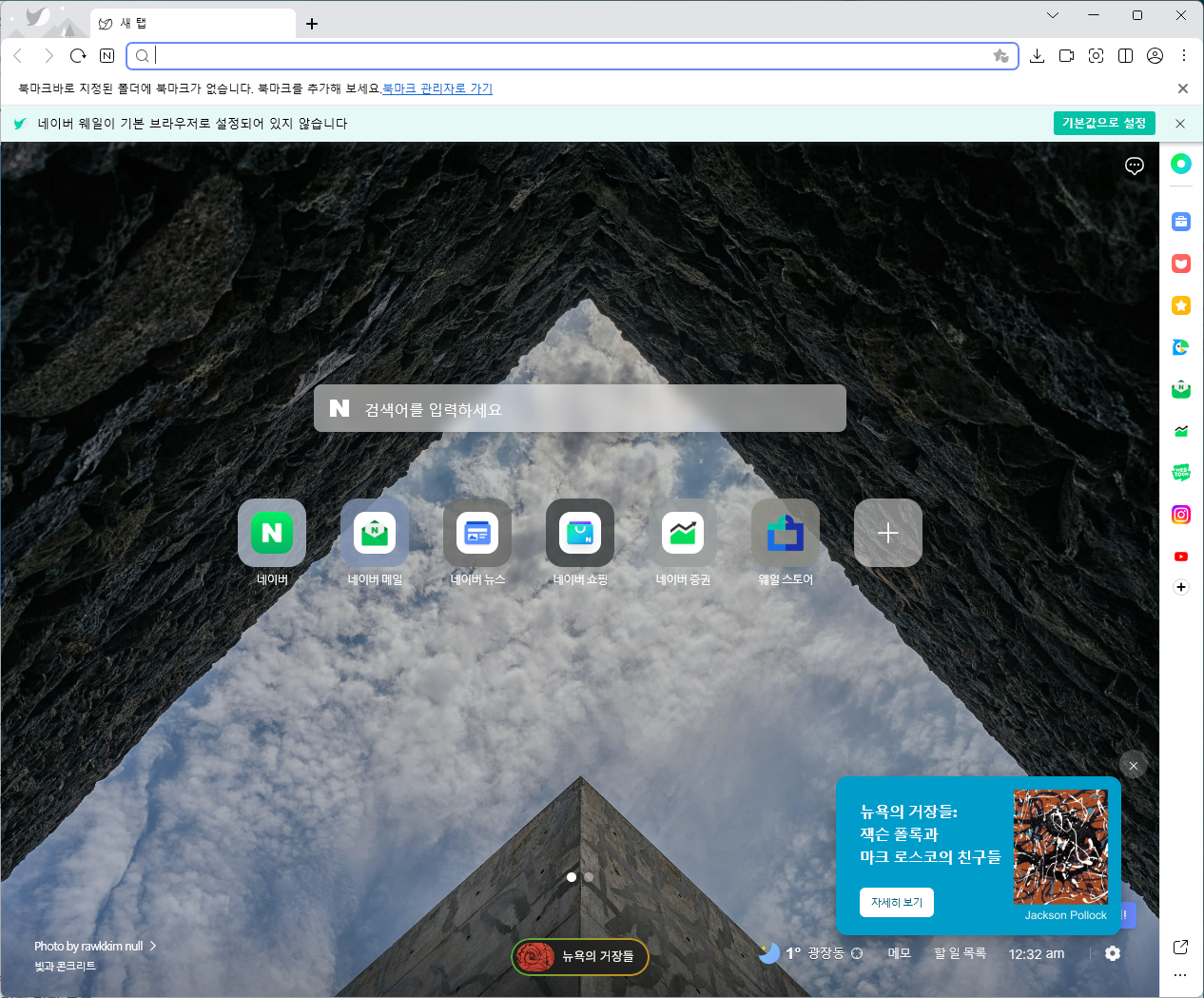
네이버 웨일브라우저는 기본적으로 빠르고 직관적인 웹 브라우저지만, 특히 눈에 띄는 기능 중 하나가 스크롤 캡처입니다.
긴 웹페이지를 스크롤하며 하나하나 캡처할 필요 없이, 한 번의 클릭으로 전체 페이지를 캡처할 수 있습니다. 별도의 확장 프로그램을 설치하지 않아도 되니 더욱 편리합니다.
장점 요약
- 전체 웹페이지 캡처 가능
- 별도 프로그램 없이 내장 기능 제공
- 업무 효율성을 극대화
공식 홈페이지: 웨일브라우저
7. PDF 뷰어 - 구글 크롬 / 엣지
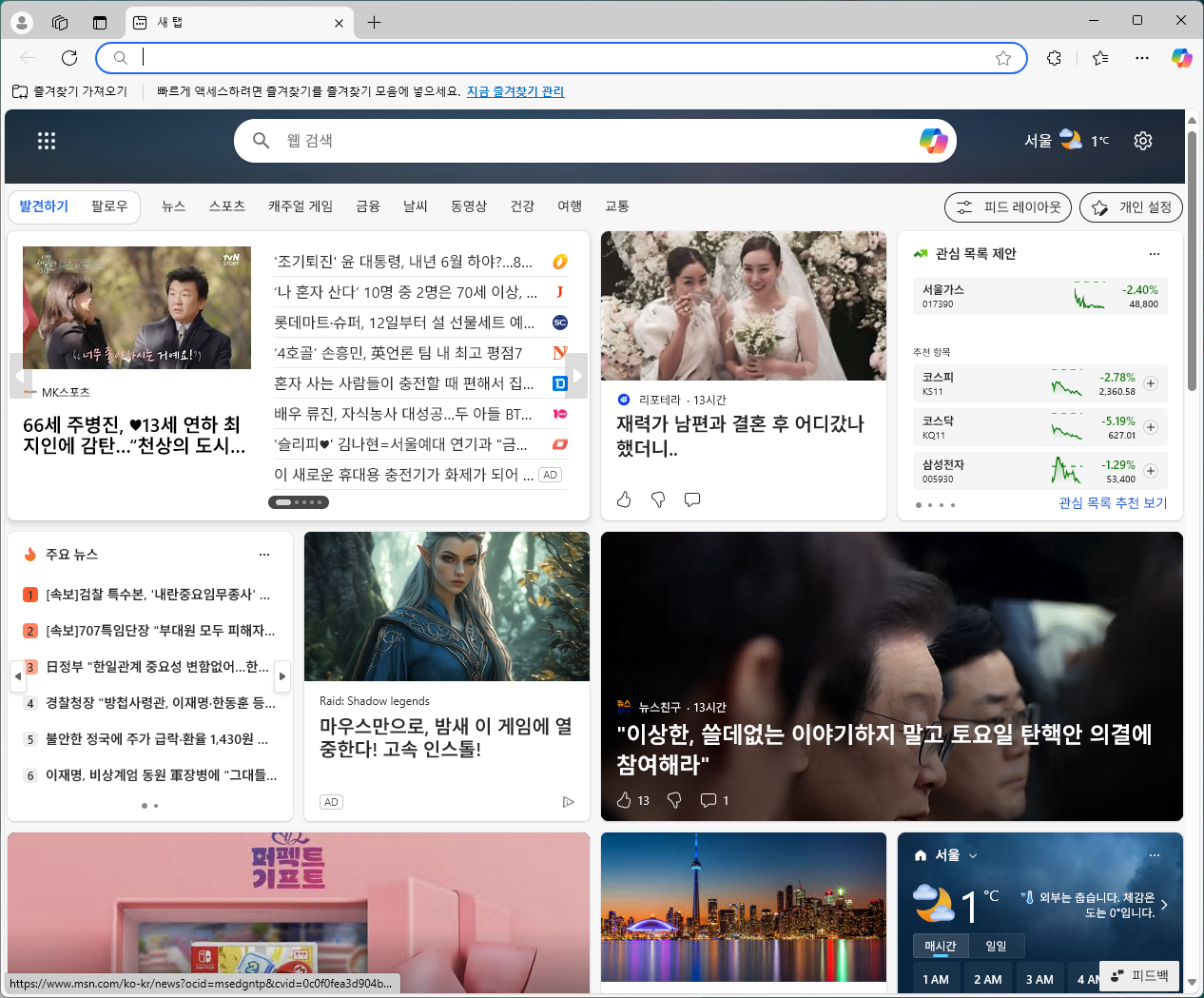
PDF 파일을 열기 위해 별도의 프로그램을 설치하는 건 이제 옛날 얘기입니다. 구글 크롬이나 엣지 브라우저를 사용하면 PDF 파일을 바로 열어볼 수 있습니다. PDF 뷰어로 sumatraPDF나 Foxit Reader들이 가볍다고 알려져 있지만, 아직까지 마이크로소프트 엣지나 구글크롬보다 가볍다는 인상은 받지 못했습니다. PDF를 활용한 다양한 기능들은 없지만, 급하게 PDF 파일을 보아야 한다면 이만한 PDF 뷰어도 없습니다. 게다가 마이크로소프트 엣지는 다운받을 필요도 없습니다. 윈도우가 설치된 환경이라면 이미 설치되어 있으니까요.
빠르고 가벼운 성능 덕분에 문서를 탐색하거나 검색할 때 최적화된 환경을 제공합니다. 북마크와 검색 기능도 있어 PDF를 보는데는 매우 유용합니다.
장점 요약
- 별도 설치 없이 PDF 열람 가능
- 빠르고 가벼운 문서 처리 성능
- 북마크, 검색 등 편리한 기능
- 구글 크롬 다운로드 링크: 구글 크롬 다운로드
- 마이크로소프트 엣지 다운로드 링크: 마이크로소프트 엣지 다운로드
8. 화면 캡처 (Windows 기본 기능)
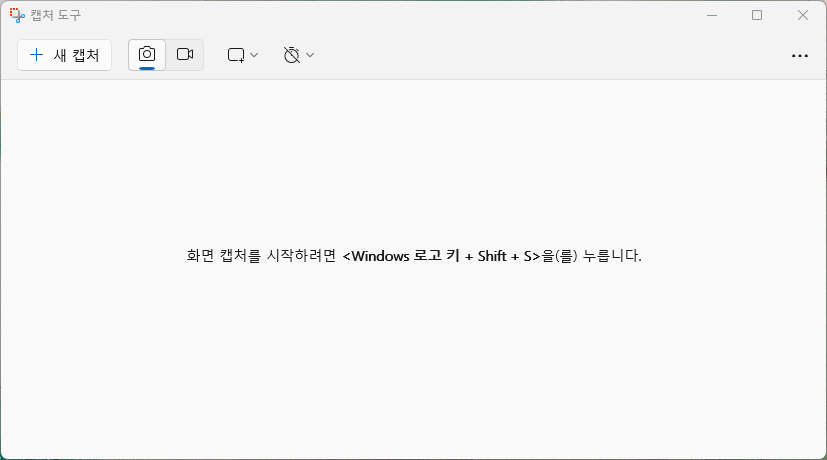
Windows에는 기본적으로 화면 캡처 기능이 내장되어 있다는 사실, 알고 계셨나요? Win + Shift + S 키를 누르면 간단하게 캡처 모드를 실행할 수 있습니다. 특정 영역, 창, 전체 화면을 선택해 캡처할 수 있고, 클립보드에 바로 복사해 붙여넣을 수도 있습니다. 설치가 필요 없으니 빠르고 간편하게 사용 가능합니다.
캡쳐화면을 자동으로 저장하려면 우측 상단의 ... 을 누르고 톱니바퀴 모양의 설정을 누른 뒤, 원본 스크린샷 자동 저장을 활성화 하면 스크린샷이 자동 저장됩니다.!
장점 요약
- 설치 없이 기본 기능으로 사용 가능
- 특정 영역, 창, 전체 화면 캡처 지원
- 빠르고 간편한 캡처
공식 홈페이지: 마이크로소프트 홈페이지를 링크로 걸어야 하나...?;;
9. RAMMap
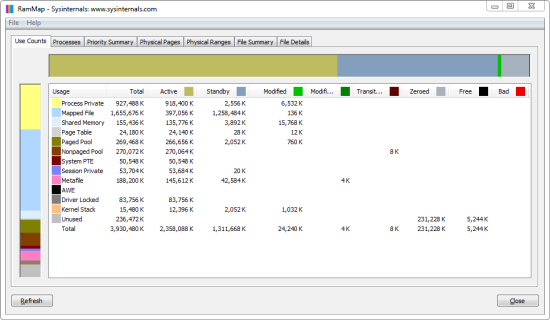
컴퓨터가 느려졌다면 시스템 메모리를 점검해보세요. RAMMap은 PC의 메모리 사용 현황을 실시간으로 분석하고, 어떤 프로세스가 메모리를 많이 차지하는지 상세히 보여줍니다.
컴퓨터가 버벅대거나 느려졌다고 느껴지면 RAMMap을 실행하여 Empty 메뉴를 클릭하여 Empty Standby List와 Empty Working Set을 순차적으로 실행합니다.
서브 메뉴의 설명은 다음과 같습니다.
- Empty Working Sets: 현재 실행 중인 모든 프로세스의 작업 집합을 비워 메모리 사용량을 줄입니다. 이로 인해 일시적으로 프로그램의 성능이 저하될 수 있으므로 주의가 필요합니다.
- Empty System Working Set: 시스템 프로세스의 작업 집합을 비워 메모리 사용량을 감소시킵니다. 이 역시 시스템 성능에 영향을 줄 수 있으므로 신중하게 사용해야 합니다.
- Empty Modified Page List: 수정되었지만 아직 디스크에 기록되지 않은 페이지를 해제하여 메모리 여유 공간을 늘립니다.
- Empty Standby List: 대기 상태의 메모리를 정리하여 사용 가능한 메모리를 확보합니다. 이 기능은 불필요한 캐시를 제거하는 데 유용합니다.
- Empty Priority 0 Standby List: 우선 순위가 0인 대기 메모리만 선택적으로 정리합니다.
장점 요약
- 메모리 사용 실시간 분석
- 메모리 누수 감지 및 최적화
- 시스템 성능 개선
- 공식 홈페이지: Microsoft Docs
- 다운로드 링크: RAMMap 다운로드
10. Winsplit Revolution
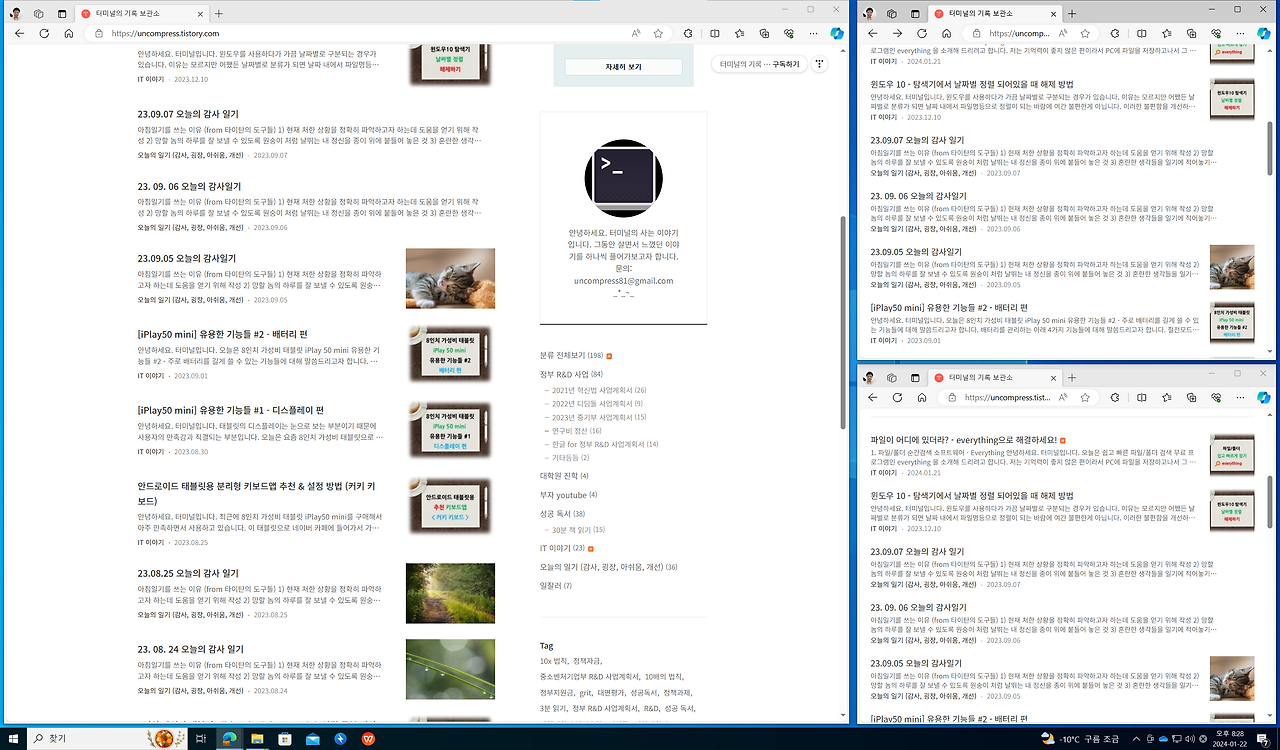
창을 정리하고 멀티태스킹을 효율적으로 하고 싶다면 Winsplit Revolution을 사용해보세요. 단축키로 창을 원하는 크기와 위치로 배열하여 여러 작업을 동시에 처리하기에 최적입니다.
특히 듀얼 모니터 환경에서 효율적으로 작업 공간을 활용할 수 있어 직장인들의 생산성을 크게 높여줍니다. 현재 해당 소프트웨어는 업데이트는 종료되었습니다. (하지만 윈도우 7, 10, 11 환경에서 사용하는데는 아무런 문제가 없었습니다.)
장점 요약
- 단축키로 창 정렬 및 배열 가능
- 멀티태스킹 효율 극대화
- 듀얼 모니터 환경에서 최적화
- 다운로드 링크: Winsplit Revolution 다운로드
위 프로그램들은 모두 무료로 제공되며, 업무 효율을 높이고 PC 활용을 극대화할 수 있는 도구들입니다. 하나씩 사용해보며 나에게 맞는 프로그램을 찾아보세요!
재 글 읽어주셔서 감사드립니다.