정부 R&D 사업계획서 합격률 향상 요령 04 - 그림을 그립시다.
지난글: 정부 R&D 사업계획서 합격률 향상 요령 03 - 사업계획서 다듬기 03 (양식 맞추기 - 스타일 활용)
사업계획서를 원하는 양식으로 통일하였으면 이제 사업계획서에 화룡점정을 찍을 그림을 그릴 차례다.

그림을 잘 그린다면 더할 나위 없겠지만, 그림을 잘 그리지 못해도 괜찮다. 배우면 된다.
어쨌거나, 아래 사이트에도 언급했지만 글만 있는 것 보다는 그림으로 표현하는 것이 여러모로 유리하다.
(글과 그림의 차이를 알고 싶다면 여기를 클릭!)
내가 사용하는 드로잉 툴은 파워포인트다. 아마 한번쯤은 사용해 보았으리라 생각된다. 파워포인트로 그림을 그린다고? 하실 분들도 있겠지만 사실이다.
파워포인트로 그림을 그리기 위해 필요한 기능은 아래와 같다. (파워포인트 2013 이상이 필요하다.)
- 도형 병합
- 3차원 서식 및 3차원 회전
1. 도형병합
도형을 하나 선택하고 Shift 키를 누른 채 다른 도형을 선택하면 두개가 동시에 선택된다. 그리고 나서 형식 (또는 세이프 형식)에 가면 도형병합이 활성화 된다.

활성화된 도형의 종류는 아래와 같으며 필요에 따라서 원하는 메뉴를 사용하면 된다.
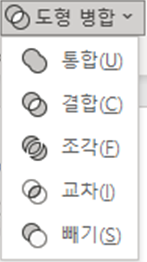
2. 3차원 서식 및 3차원 회전
도형을 클릭한뒤 마우스 우클릭 하면 도형서식이 나타난다. 도형 서식을 클릭하면 파워포인트 오른쪽에 도형 서식 메뉴가 나타난다. 여기서 효과 아이콘 (5각형 모양 아이콘)을 클릭하면 효과탭으로 이동되고 여기에 3차원 서신과 3차원 회전이 있다.
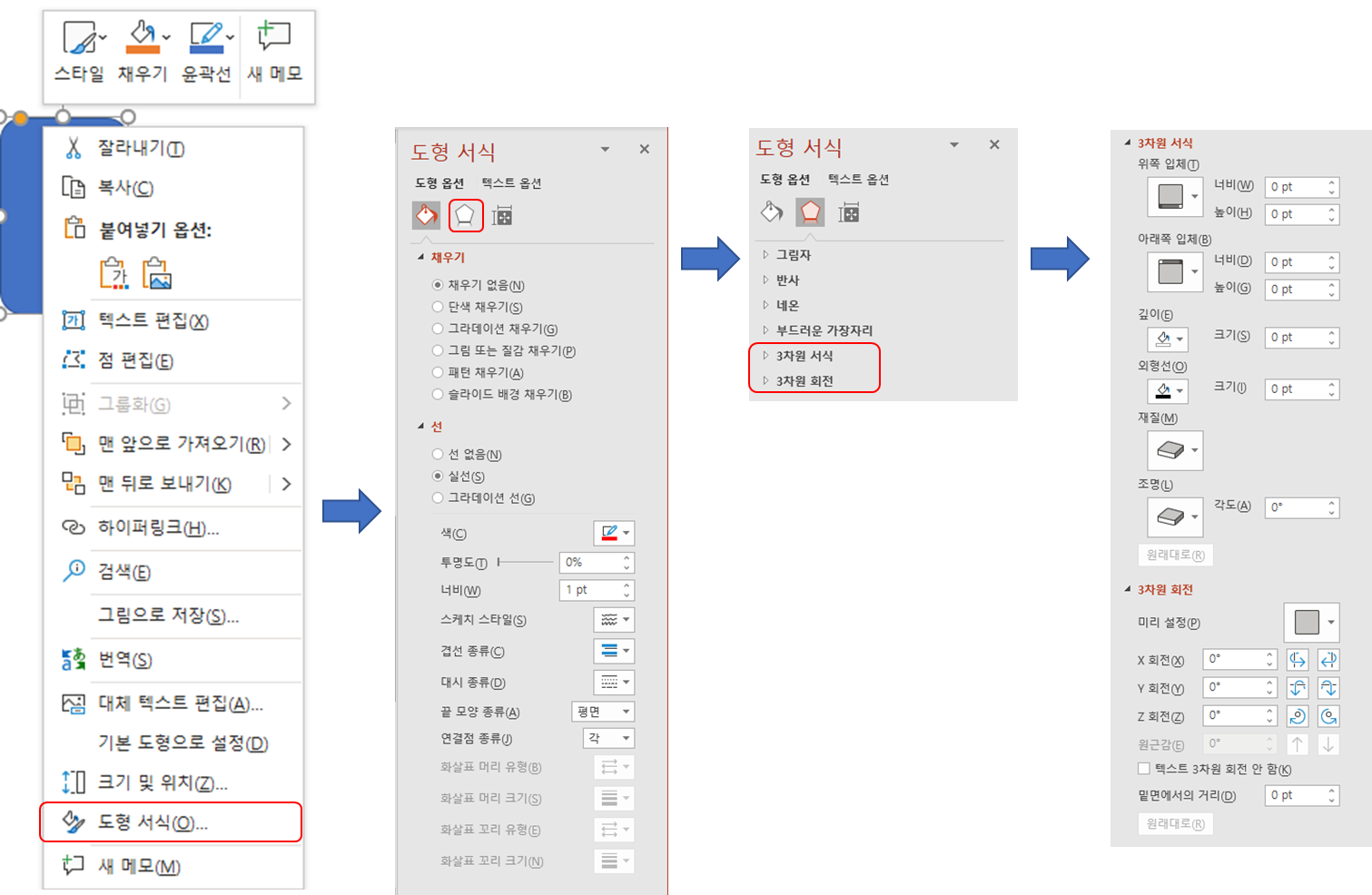
필요한 필수 기능은 다 익혔다. 이제 그림만 그리면 된다.
1. 샘플패드 그리기
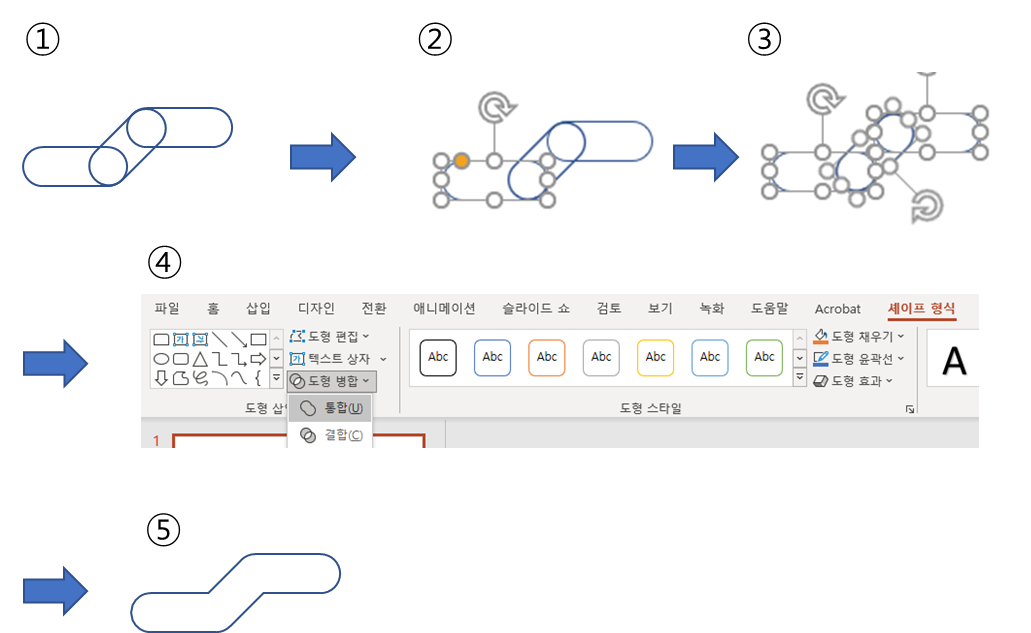
- 모서리가 둥근 사각형을 이용해서 ①과 같은 모형으로 그림을 그린다.
(이 때 도형서식에 들어가 채우기 색없음을 하면 그림을 좀더 정교하게 조절할 수 있다.) - 도형 하나를 클릭한다.
- Shift 키를 누른 채 두번째와 세번째 도형을 선택한다.
- 세이프 형식 (또는 형식) 메뉴를 클릭하고 도형병합을 클릭한 뒤 통합(U)를 클릭한다.
- 샘플패드를 완성한다.
2. 면역스트립 디자인 하기
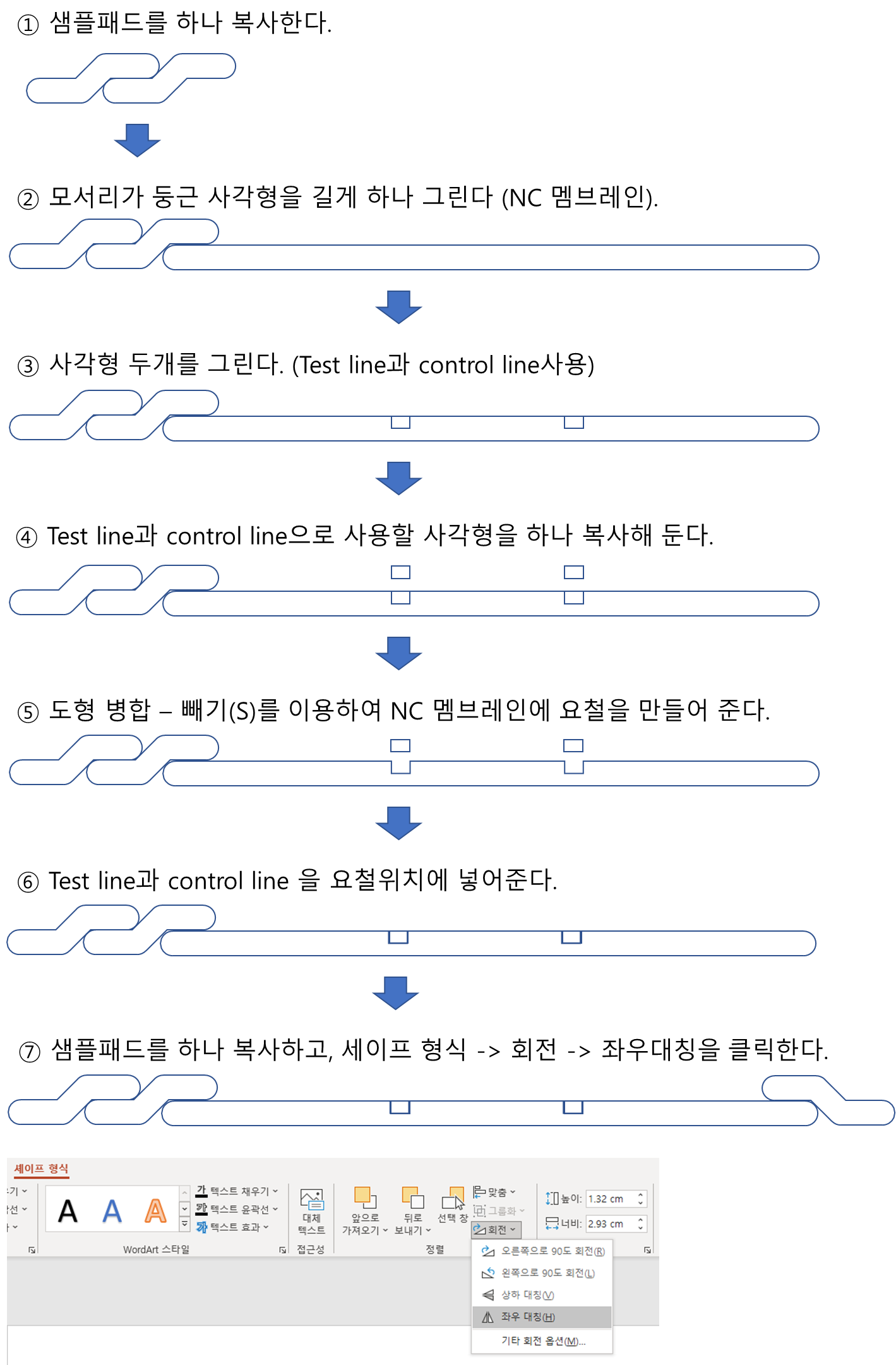
3. 면역스트립 회전

4. 그림 정리
나머지 필요한 부분들을 그리고 마무리 하면 된다. (뭔가 급 마무리 하는 느낌... ;;)
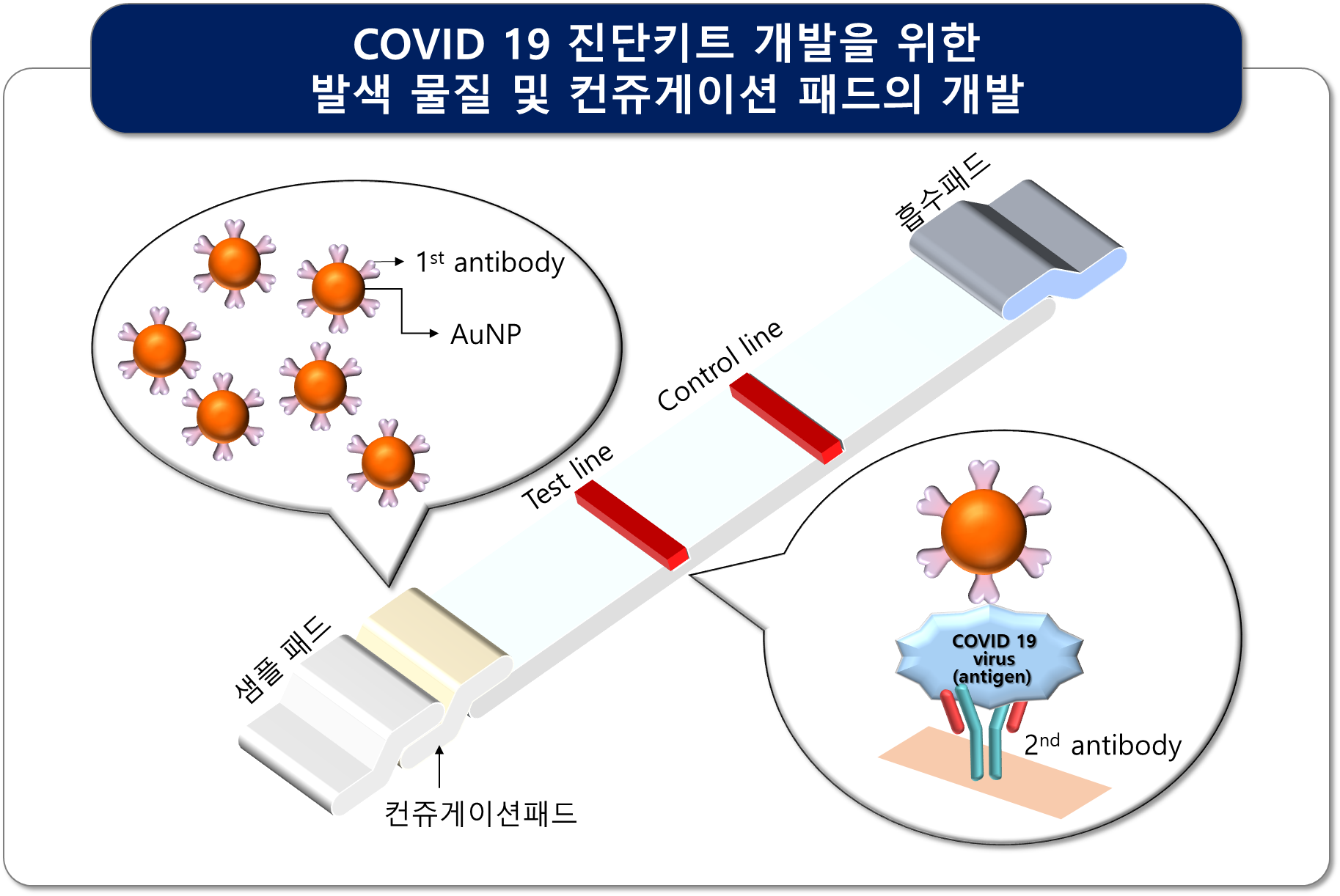
요약그림넣기
연구개발 파트 및 다른 여러가지 분야에 그림 그리기가 마무리 되었다면, 요약그림을 하나 정리할 필요가 있다. 초반부에 설명하였지만, 요약그림을 넣는 이유는 심사위원이 과제를 빠르게 이해시키기 위함이다. 요약그림을 넣을 때에는 과제 전체를 아우르는 내용으로 작성하는 것이 좋다.
이상으로 정부 R&D 사업계획서 작성 요령을 마치도록 하겠다.
제 글 읽어주셔서 감사드립니다.
제 글이 유용하셨다면 Ctrl + D 를 눌러 북마크를 부탁드립니다. 해당 내용이 다시 궁굼해 지셨을 때 방문이 쉬워집니다.
정부 R&D 사업과 관련하여 간단한 무료 컨설팅도 진행하고 있으니 컨설팅을 받고 싶으신 분은 uncompress81@gmail.com 으로 연락 부탁드립니다.
감사합니다.
터미널 배상
함께보면 좋은 것들
정부 R&D 사업계획서 합격률 향상 요령 01 - 사업계획서 다듬기 01 (가시성 증가)
정부 R&D 사업계획서 합격률 향상 요령 02 - 사업계획서 다듬기 02 (양식 맞추기 - 문단모양 (Alt + C) 활용)
정부 R&D 사업계획서 합격률 향상 요령 03 - 사업계획서 다듬기 03 (양식 맞추기 - 스타일 활용) (tistory.com)
정부 R&D 사업계획서 합격률 향상 요령 04 - 그림을 그립시다.
정부 R&D 사업계획서 합격률 향상 요령 05 - 심사 평가표 이해하기