
안녕하세요. 터미널입니다.
요즘은 16:9 모니터가 표준으로 자리잡고 21:9 또는 32:9등의 울트라 와이드 모니터, 또는 40인치 이상의 TV를 PC에 연결하여 모니터로 사용하는 경우도 있습니다. 이 때 화면 분할을 3등분하면 업무 효율이 더 좋아집니다.
오늘은 단축키로 화면을 3등분으로 해주는 무료 소프웨어인 WinSplit Revolution에 대해 소개해 드리겠습니다.
1. 화면 분할이 필요해?
현재 표준으로 자리잡은 16:9 모니터만 하더라도 화면 분할이 필요없거나 Windows Key + 방향키 (←, ↑, ↓, →) 만으로 충분했지만, 울트라 와이드 모니터 (21:9 또는 32:9 비율의 모니터)를 사용하거나, 대형 TV (4K, 40인치 이상)를 PC에 연결하게 되면 윈도우 내장 화면 분할만으로는 부족할 때가 있습니다.
이럴 때 추천드리는 소프트웨어가 바로 WinSplit Revolution 입니다. 아래에 설명 드리겠지만 3분할, 6분할을 기본적으로 지원하며, 셋팅을 통해 4분할, 8분할도 지원합니다.
2. WinSplit Revolution 다운로드 / 설치
현재는 MaxTo라는 유료 소프트웨어로 바뀌었지만 WinSplit Revolution 11.04 버젼은 무료로 사용이 가능합니다. 아래에 설치 파일을 업로드해 두었습니다.
아래는 설치 과정 입니다. 처음 실행 화면이 나타나면 Next를 클릭합니다.
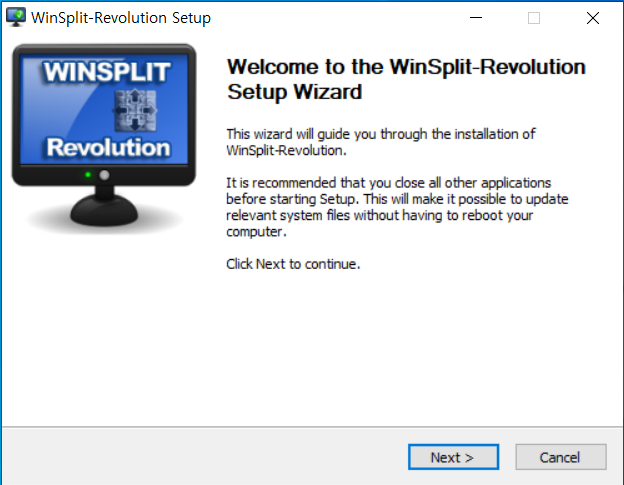
License Agreement 화면이 나오면 I Agree를 누릅니다.
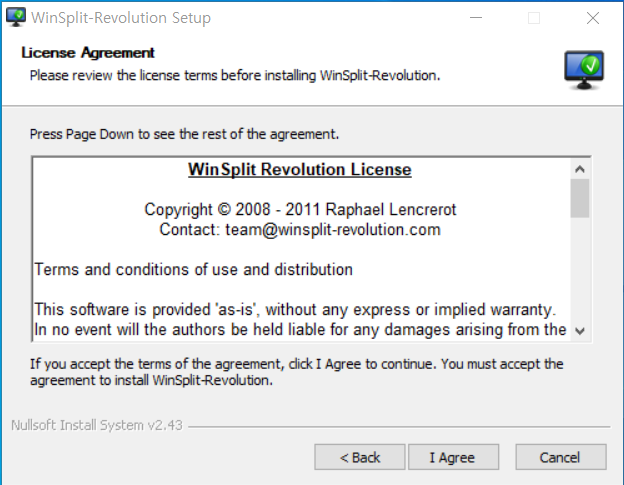
설치 방법을 선택하는 화면이 나오면 Classic installation을 선택하고 Next를 누릅니다.
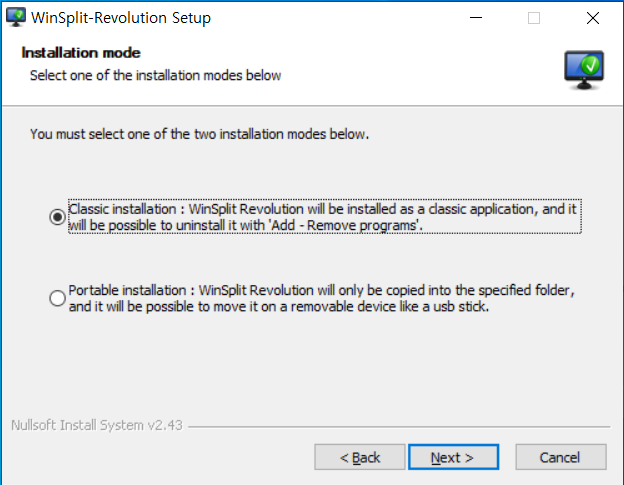
설치 위치를 뭍는 화면으로 바뀌는데, 특별히 수정하지 않아도 됩니다. Install 을 누릅니다.
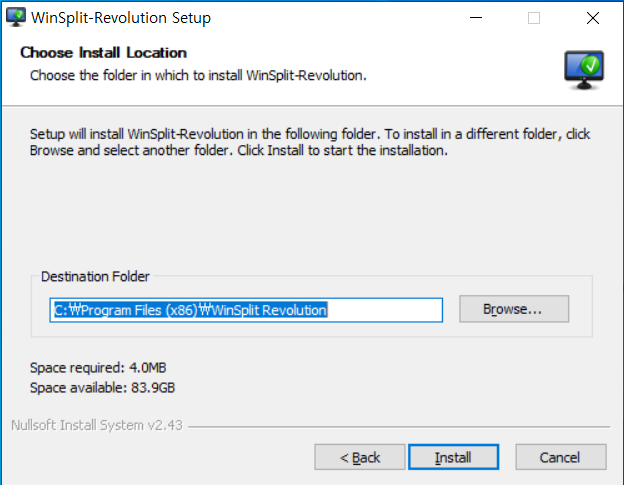
설치가 완료된 모습 입니다. Finish를 눌러 종료합니다.
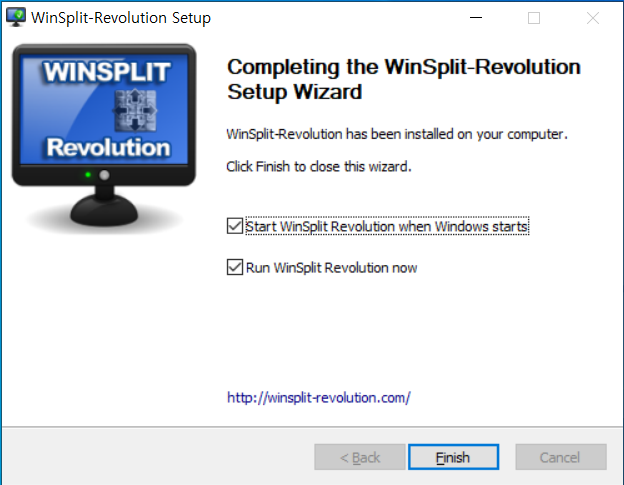
3. 단축키를 이용한 WinSplit Revolution 활용
Finish를 눌렀는데, 실행창이 나타나거나 하지 않습니다. 대신 트레이 (작업표시줄 오른쪽) 아이콘에 WinSplit Revolution이 실행됩니다. 아래 그림과 같이 모니터 화면이 나타나면 정상적으로 WinSplit Revolution이 실행되는 것입니다.
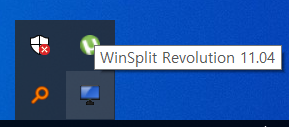
트레이 아이콘을 우클릭하면 여러가지 메뉴가 나오는데, 주로 설정과 관련된 부분들 입니다. 아래는 핫키 셋팅 메뉴 입니다.
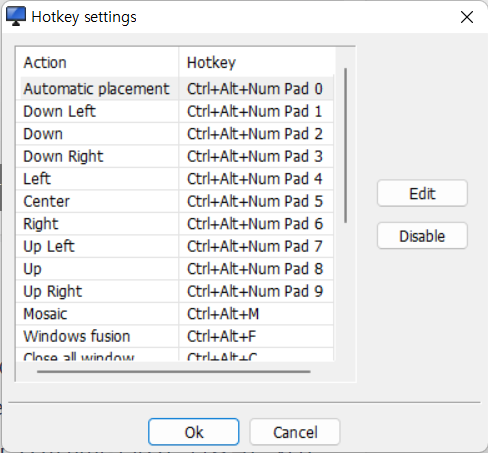
기본 값으로 Ctrl + Alt + Num Pad 번호 입니다. (해당 메뉴에서 단축키를 변경할 수 있습니다.)
위치시키고 싶은 창을 클릭한 뒤, Ctrl + Alt + Num Pad 4를 누르면 화면 좌측에 위치하며, Ctrl + Alt + Num Pad 4를 한번 더 누르면 3분할 왼쪽, 여기서 Ctrl + Alt + Num Pad 4를 한번 더 누르면 화면의 2/3을 차지하게끔 바뀝니다.
1) 창을 클릭하고 Ctrl + Alt + Num Pad 4를 처음 눌렀을 때 (화면 왼쪽 반 자치)
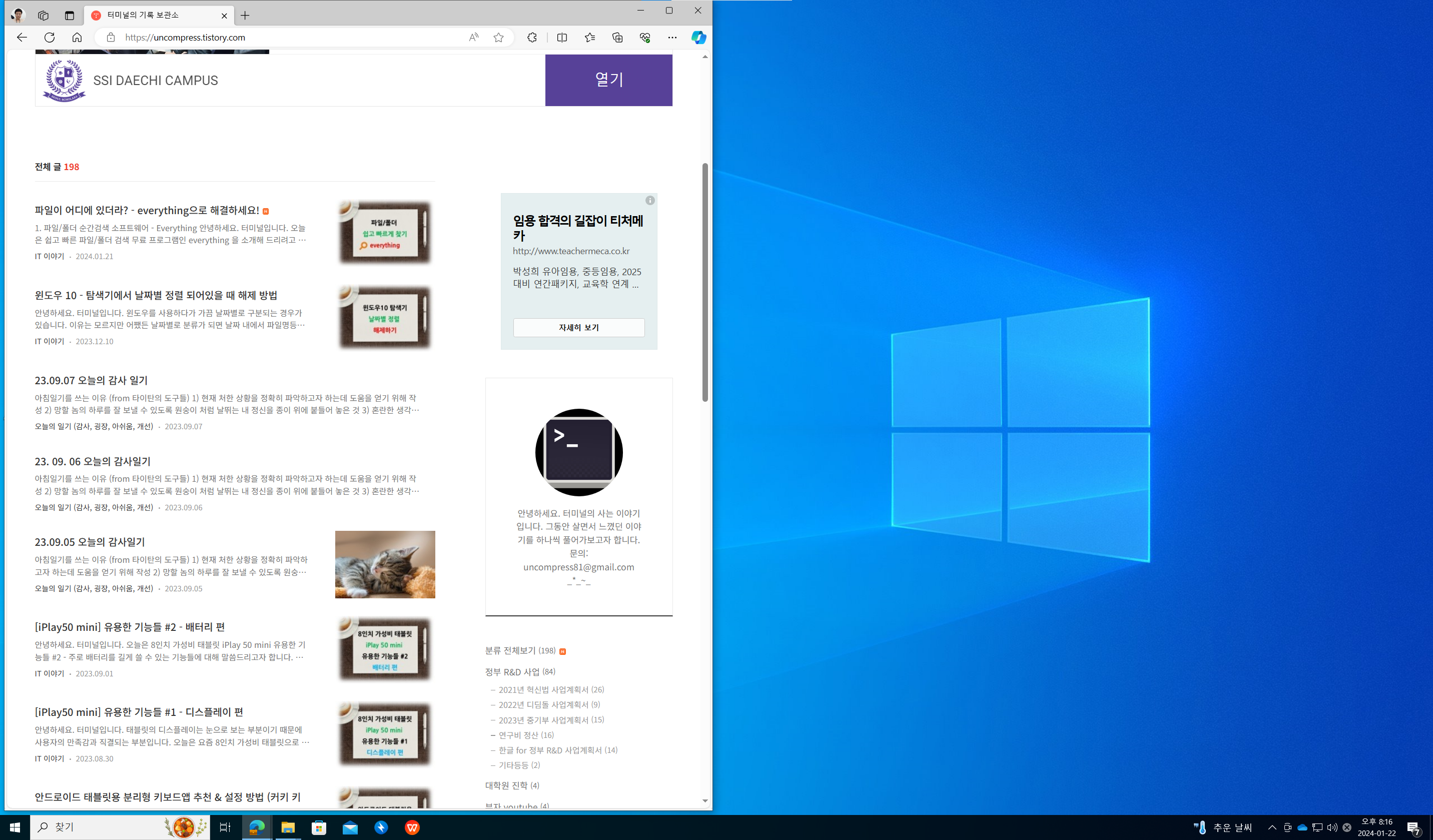
2) 위 상태에서 Ctrl + Alt + Num Pad 4를 한번 더 눌렀을 때 (화면 왼쪽 1/3 차지)
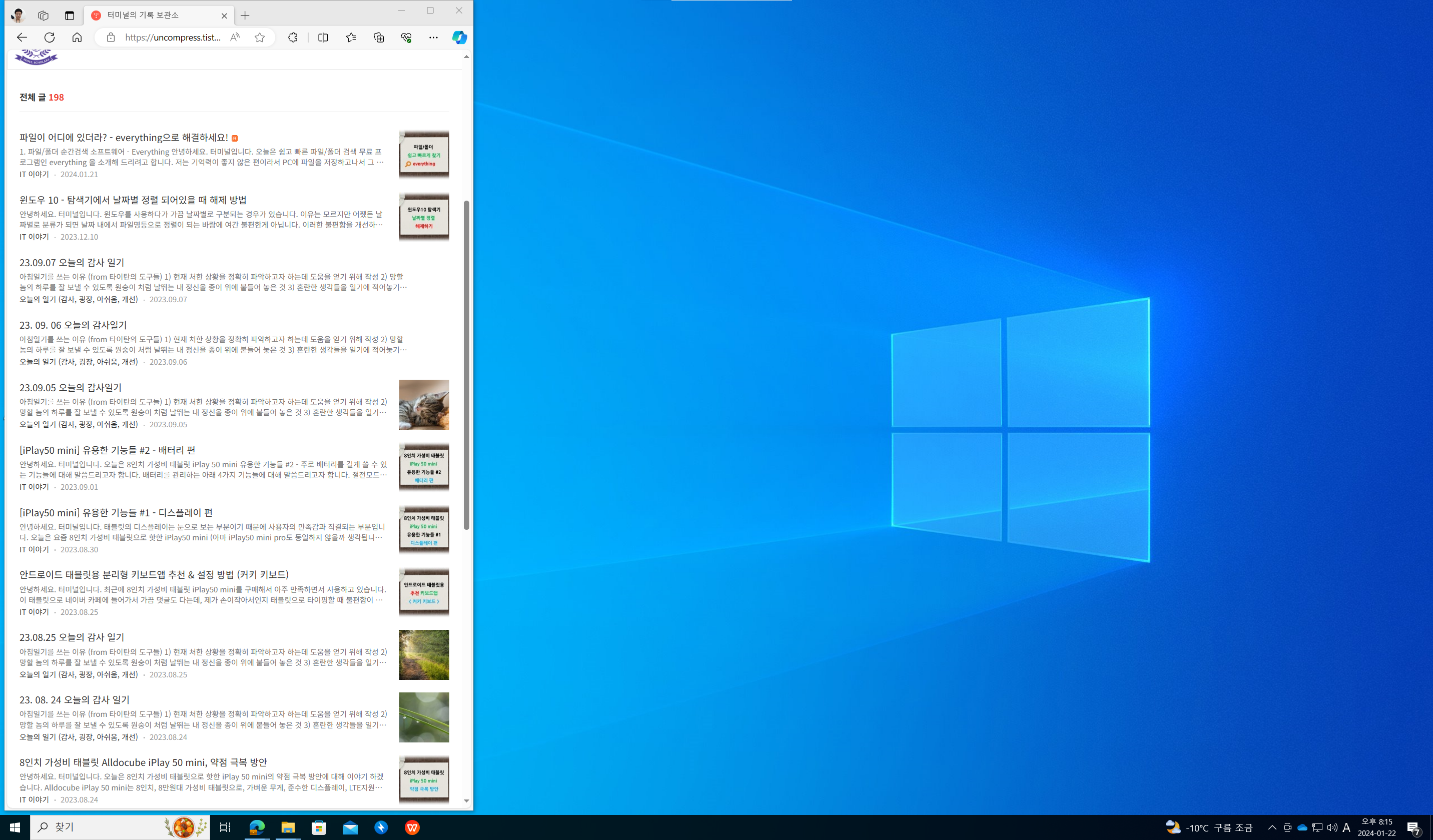
3) 위 상태에서 Ctrl + Alt + Num Pad 4를 한번 더 눌렀을 때 (화면 왼쪽 2/3 차지)

Ctrl + Alt + Num Pad 5 는 전체화면 / 가운데 1/3화면 / 가운데 3/2 화면으로 변환시켜 줍니다.
1) 창을 클릭하고 Ctrl + Alt + Num Pad 5를 처음 눌렀을 때 (전체화면)
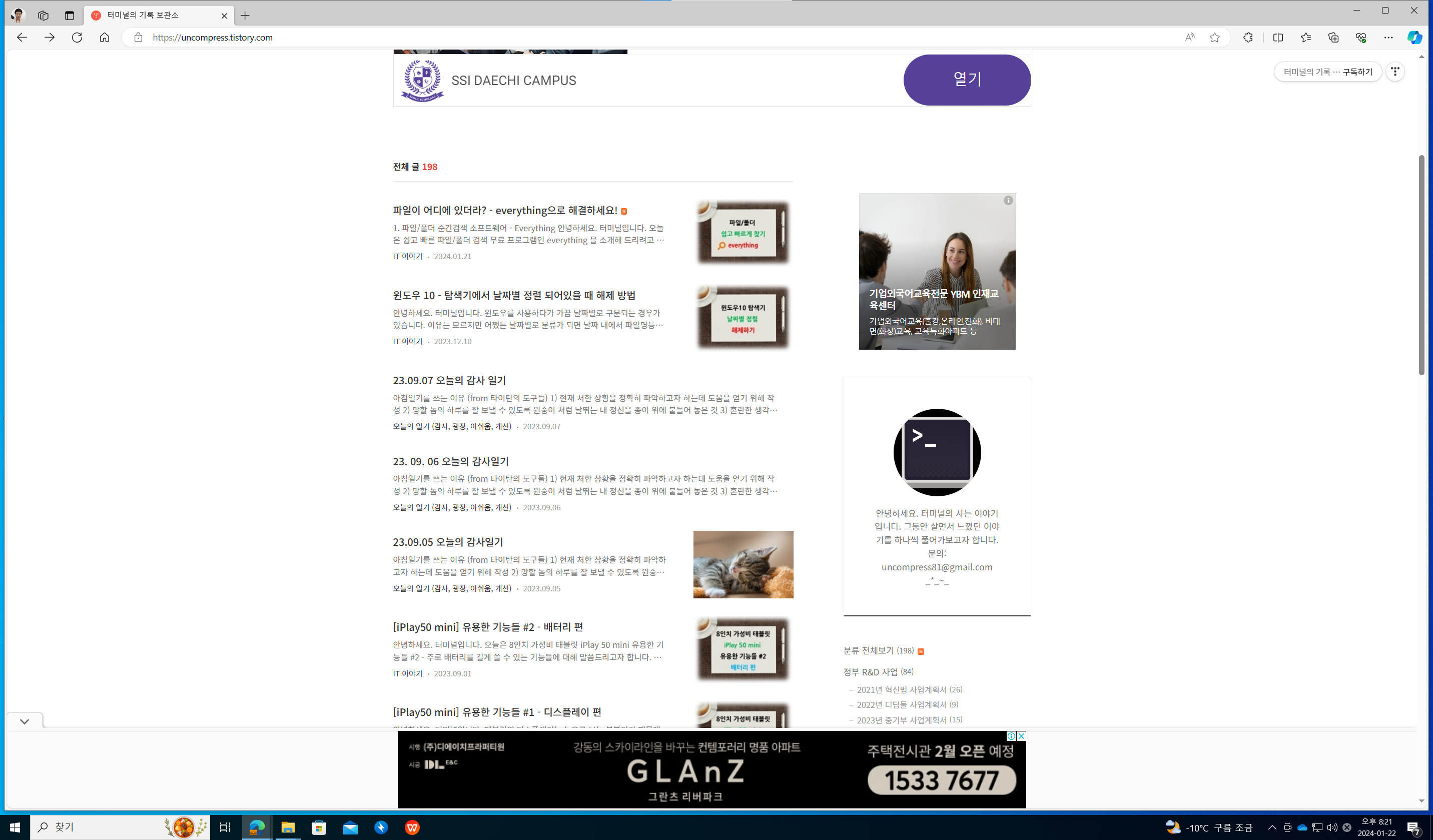
2) 위 상태에서 Ctrl + Alt + Num Pad 5를 한번 더 눌렀을 때 (가운데 1/3 화면)
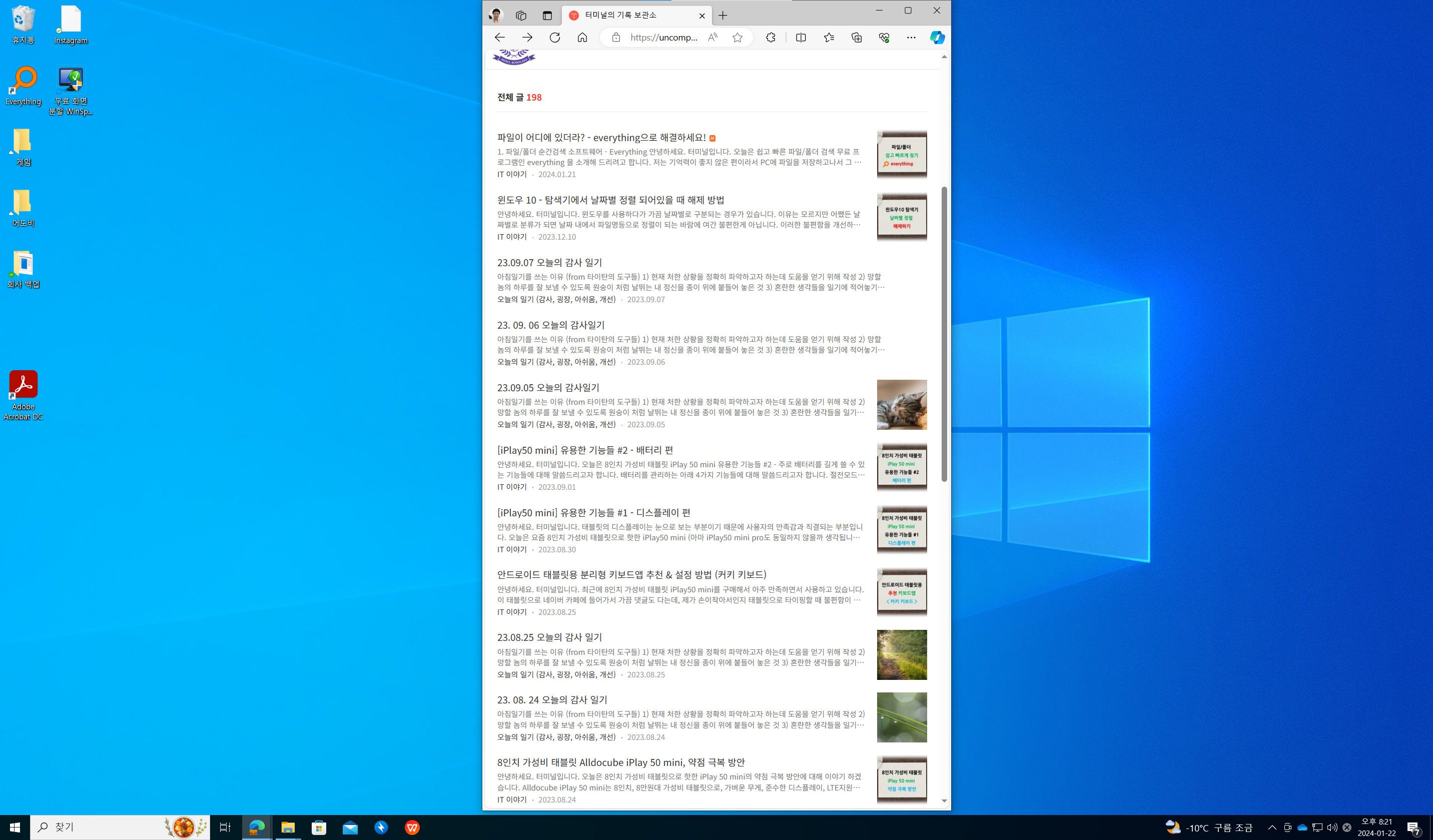
3) 위 상태에서 Ctrl + Alt + Num Pad 5를 한번 더 눌렀을 때 (가운데 2/3 화면)

위에 핫키에 Num Pad 1,2,3 과 7,8,9도 있는데 기본적으로는 4,5,6과 동일합니다. 다만 Num Pad 1,2,3은 화면 중간을 기준으로 아래 위치하고 Num Pad 7,8,9는 화면 중간을 기준으로 위에 위치합니다.
1) Ctrl + Alt + Num Pad 1을 눌렀을 때
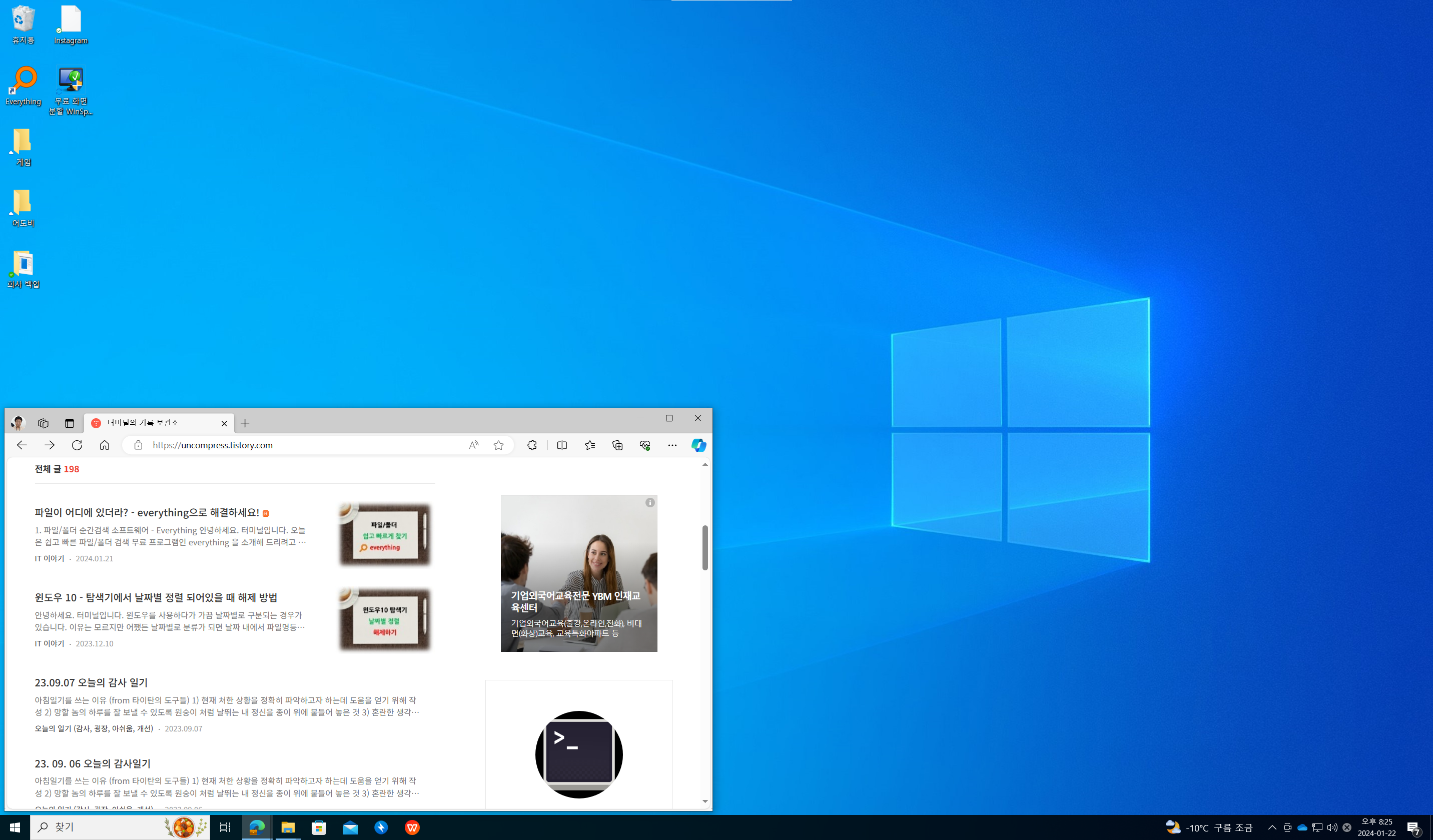
2) 위 상태에서 Ctrl + Alt + Num Pad 9를 눌렀을 때 (화면이 바로 오른쪽 위로 이동됩니다.)
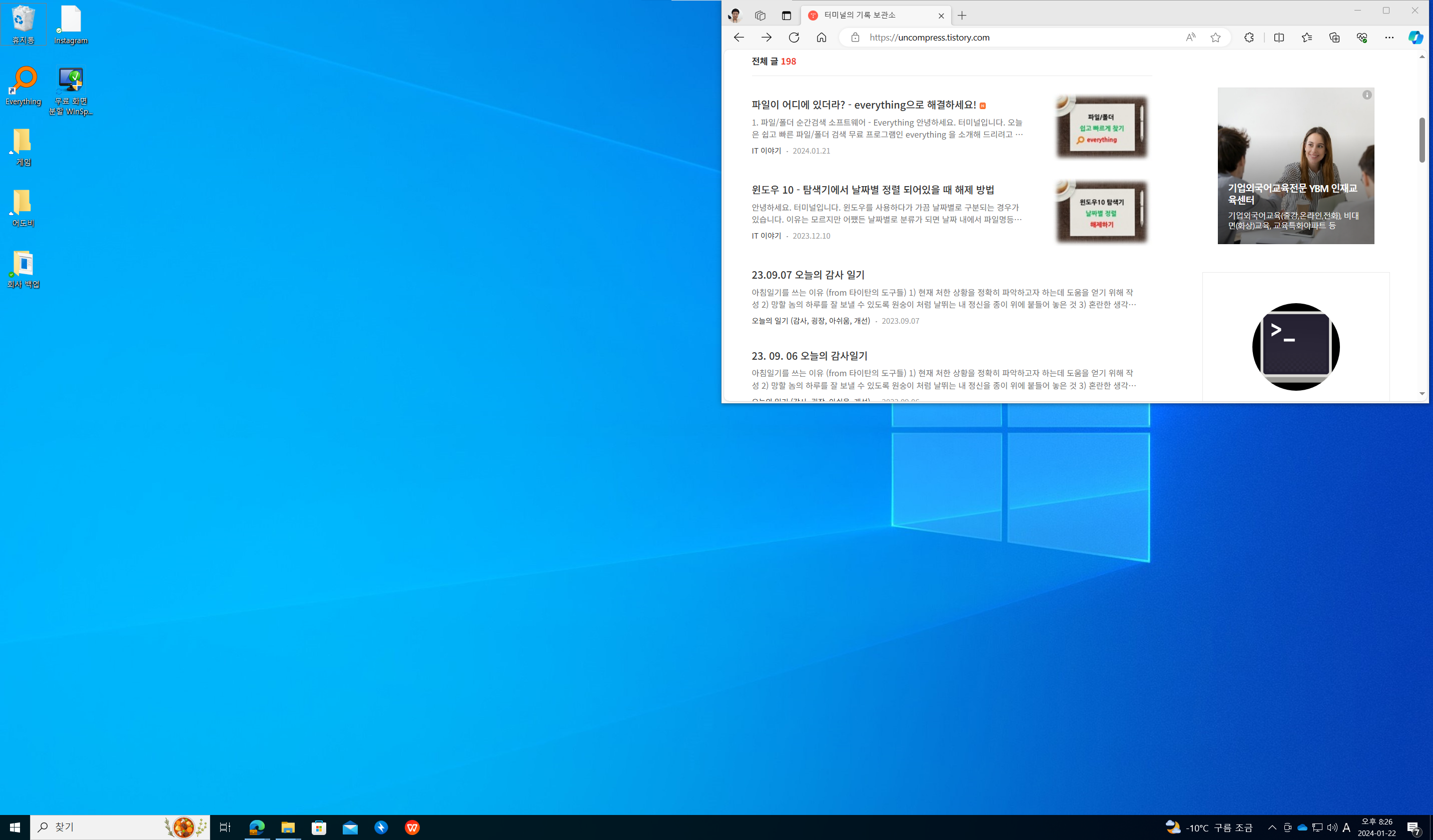
창을 여러개 띄워놓고 창별로 단축키를 이용하면 아래와 같이 다양한 화면 구성도 가능합니다.
왼쪽창: Ctrl + Alt + Num Pad 4,
오른쪽 위: Ctrl + Alt + Num Pad 9
오늘쪽 아래: Ctrl + Alt + Num Pad 3
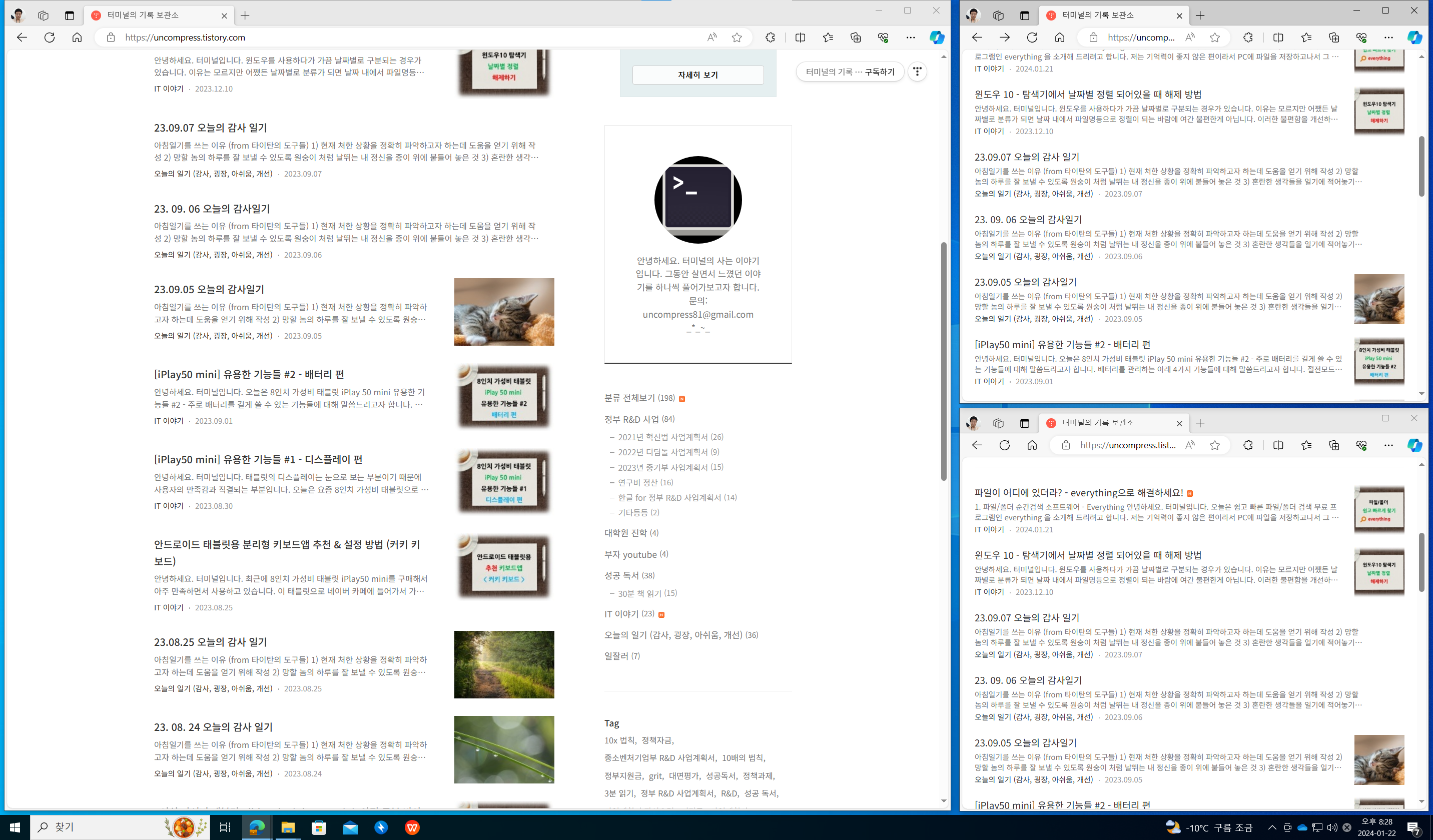
4. WinSplit Revolution의 화면분할 단축키가 작동하지 않을 때 대처방법
대처법1: Num Lock 키를 눌러본다.
가끔 단축키가 작동하지 않을 때가 있습니다. 대부분의 경우에는 Num Lock 가 활성화 되어 있지 않아 (숫자 키패드가 방향키로 설정된 경우) 단축키가 작동하지 않았습니다. Num Lock 키를 한번 눌러주면 정상적으로 화면 분할 단축키가 잘 작동합니다.
대처법2: WinSplit Revolution을 다시 실행시켜본다.
Num Lock 키를 눌렀는데도 단축키가 작동하지 않으면 WinSplit Revolution이 실행종료된 경우가 많습니다. 이 때는 WinSplit Revolution을 재실행 시켜주시면 됩니다.
대처법3: WinSplit Revolution을 삭제후 다시 설치한다.
(제가 겪었던 단축키 미작동 사례는 위 2건이 전부 였습니다. 위 2경우를 다 했는데도 단축키가 작동하지 않으면 재설치 하시면 해결될듯 합니다.)
5. 마무리
지금까지 WinSplit Revolution의 단축키를 이용한 화면 설정에 대해 알아보았습니다. 해당 소프트웨어를 이용하면 화면분할을 쉽고 빠르게 할 수 있어 업무 효율이 높아지지 않을까 생각됩니다.
이상으로 WinSplit Revolution의 활용 방법에 대한 이야기를 마치겠습니다.
제 글 읽어주셔서 감사드립니다.
터미널 배상
'IT 이야기' 카테고리의 다른 글
| How to use windows on Andrioid tablet (0) | 2024.03.03 |
|---|---|
| [How-to] 윈도우 화면 캡쳐, 1초만에 해결하세요 (프로그램 필요없음) (0) | 2024.02.26 |
| 파일이 어디에 있더라? - everything으로 해결하세요! (0) | 2024.01.21 |
| 윈도우 10 - 탐색기에서 날짜별 정렬 되어있을 때 해제 방법 (0) | 2023.12.10 |
| [iPlay50 mini] 유용한 기능들 #2 - 배터리 편 (0) | 2023.09.01 |