
안녕하세요. 터미널입니다. 내가 사용하고 있는 제품들의 전력은 어느정도 소모가 될까? 이를 좀더 쉽고 간편하게 측정해 볼 수 있는 방법이 있을까 싶어서 IoT 플러그를 찾아봤습니다. 오늘은 IoT 플러그 중, TP-Link 사에서 판매하는 Tapo P110 제품에 대해 이야기 해볼까 합니다.
1. IoT 플러그?
IoT 플러그는 스마트폰이나 음성 명령을 통해 원격으로 전원을 제어할 수 있는 스마트 콘센트라고 생각하시면 됩니다. 아! 나 집에서 나오면서 TV를 안끄고 나왔네.. ㅠㅠ 할 때 IoT 플러그를 이용하면 외부에서 휴대폰을 이용해서 TV를 끌 수 있습니다. Tap P110 제품도 해당 기능을 제공합니다.
2. Tapo P110 개봉

상자는 꽤나 손바닥에 들어올만한 크기로 상당히 아담한 사이즈를 자랑합니다. 상단에는 Forbes 선정 2023 고객 신뢰도 1위 3년 연속 프리미엄 브랜드라고 적혀있어 제품에 대한 높은 신뢰감을 줍니다.

Tapo P110 제품 상자 정면 입니다. 정면에는 모델명 (Tapo P110)이라는 표시와 함께 오른쪽 상단에는 2 pack이라는 것을 표시해 두었습니다. Mini Smart Wi-Fi socket energy monitoring 이라는 문구와 함께 왼쪽 아래에는 주요 기능인 음성 제어 (Voice control), Set schedules (스케쥴 설정; 시간대를 설정하여 on/off 하는 기능), Away mode (원격 제어; 휴대폰으로 on/off 가능)가 제공된다고 나와 있네요. (뒤에서 설명드리겠지만 구글 플레이스토어 / 애플 앱스토어에서 Tapo 로 검색하면 제어 앱을 다운로드 받을 수 있습니다.)

상자 뒷면을 보면 각종 인증 마크와 함께 다양한 정보들이 기재되어 있습니다. 모델명, 시리얼 넘버, 바코드 정보, QR코드등이 적혀있네요. TP-Link의 본사는 홍콩에 있나봅니다. TP-Link 주소가 홍콩으로 나와 있네요.
CE 마크는 제품이 유럽연합(EU)의 안전, 건강, 환경 보호 및 소비자 보호와 관련된 필수 요구 사항을 충족함을 나타는 것이고, EAC 마크는 유라시아 경제 연합(EAEU)에서 제품이 규정을 준수하고 시장에서 판매될 수 있음을 인증함을, RoHS는 전자 제품에 특정 유해 물질(납, 수은, 카드뮴 등)의 사용을 제한한다는 인증마크라고 합니다.
nicht hintereinander stecken: 독일어로 '콘센트에 연속적으로 꽂지 마시오'라는 의미라고 하는데, 영어로 적혀있었다면 좀더 좋지 않았을까라는 생각이 듭니다. (이 콘센트가 유럽쪽에서 인기가 많은가 봅니다.)
QR코드를 읽으면 설치 앱등이 나올까 싶어서 QR코드를 인식해 봤는데 제품과 관련된 정보들이 기재되어있었습니다. 패키기 관리를 위해 QR코드를 기재해 놓은것 같습니다.
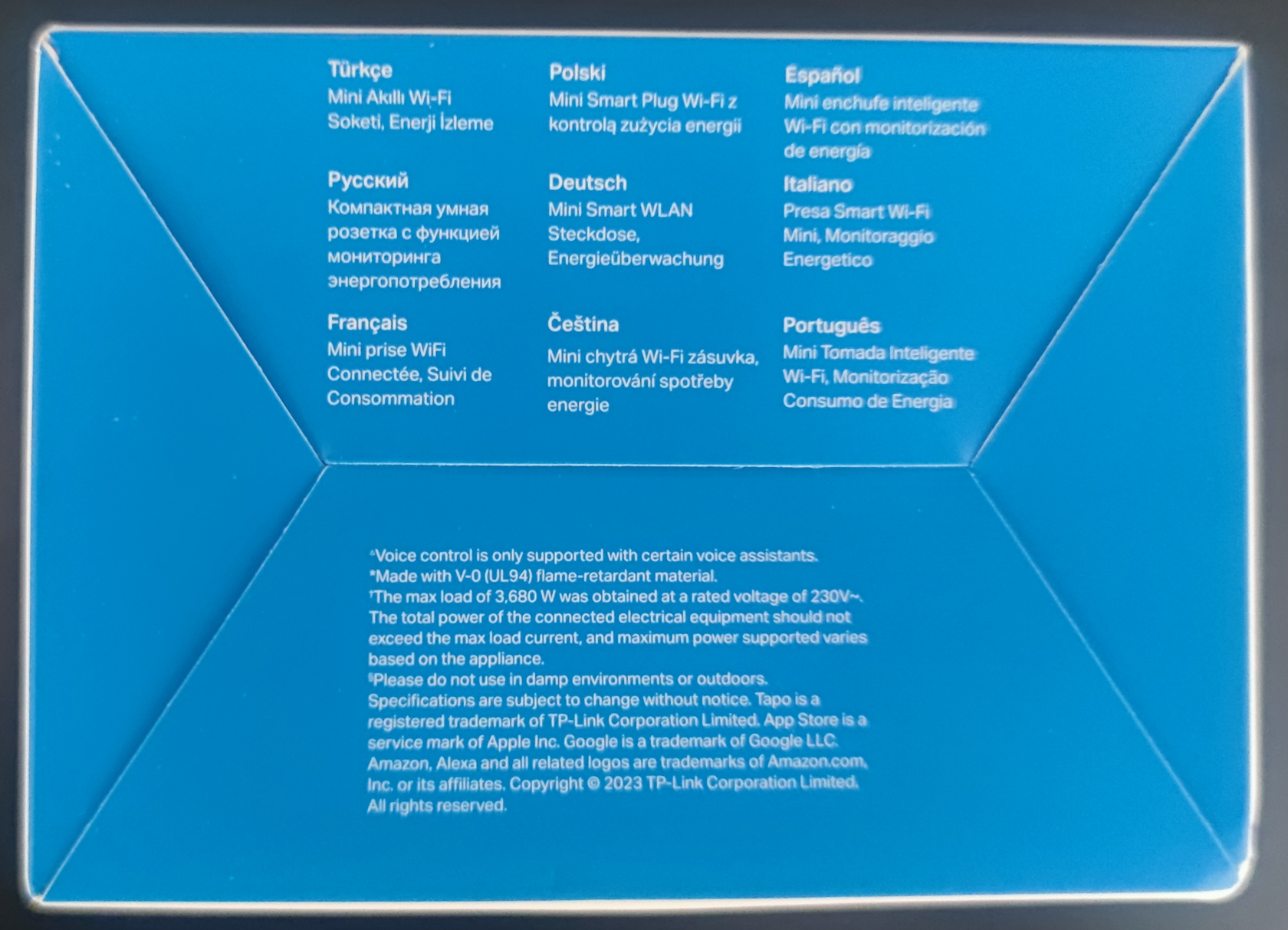
상자를 보면서 좀 재미있다고 느꼈던 부분은 상자 아랫면에도 뭔가가 적혀 있다는 것입니다. Tapo P110 제품은 상자 아래면에 다양한 언어로 제품에 대해 설명하고 있었다는 점과, 스펙, 사용 방법에 대해 적혀 있었던게 좀 신선했습니다. 보통 바닥에는 정보를 기재하는 경우가 많지 않는데, 보물찾기(?) 하는 느낌이 들었습니다. ㅎㅎ
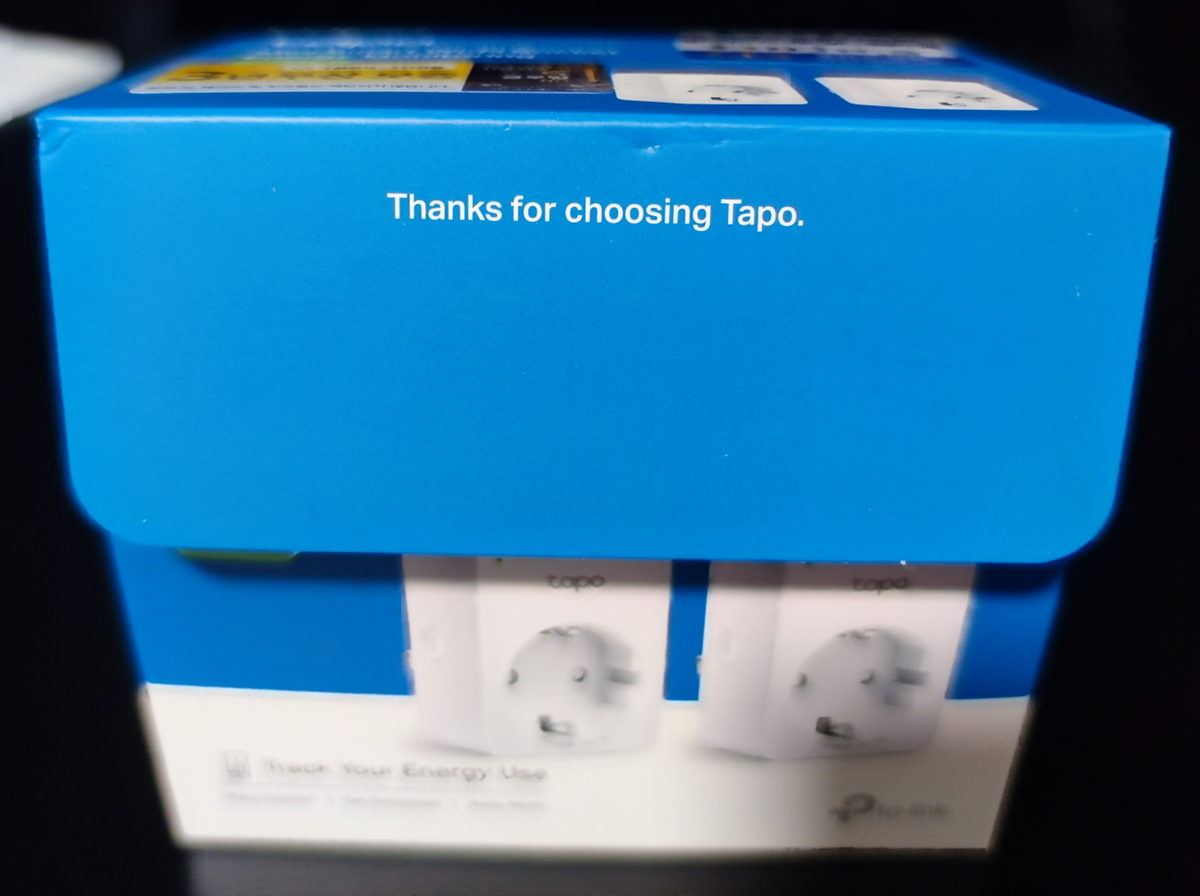
비닐을 벗기고 상자 뚜껑을 열었는데, Tapo를 선택해주어 감사하다는 문구가 눈에 들어오네요. 작은 부분이지만 구매자를 위한 감사의 문구가 저를 배려하는 것 같아 좋았습니다.
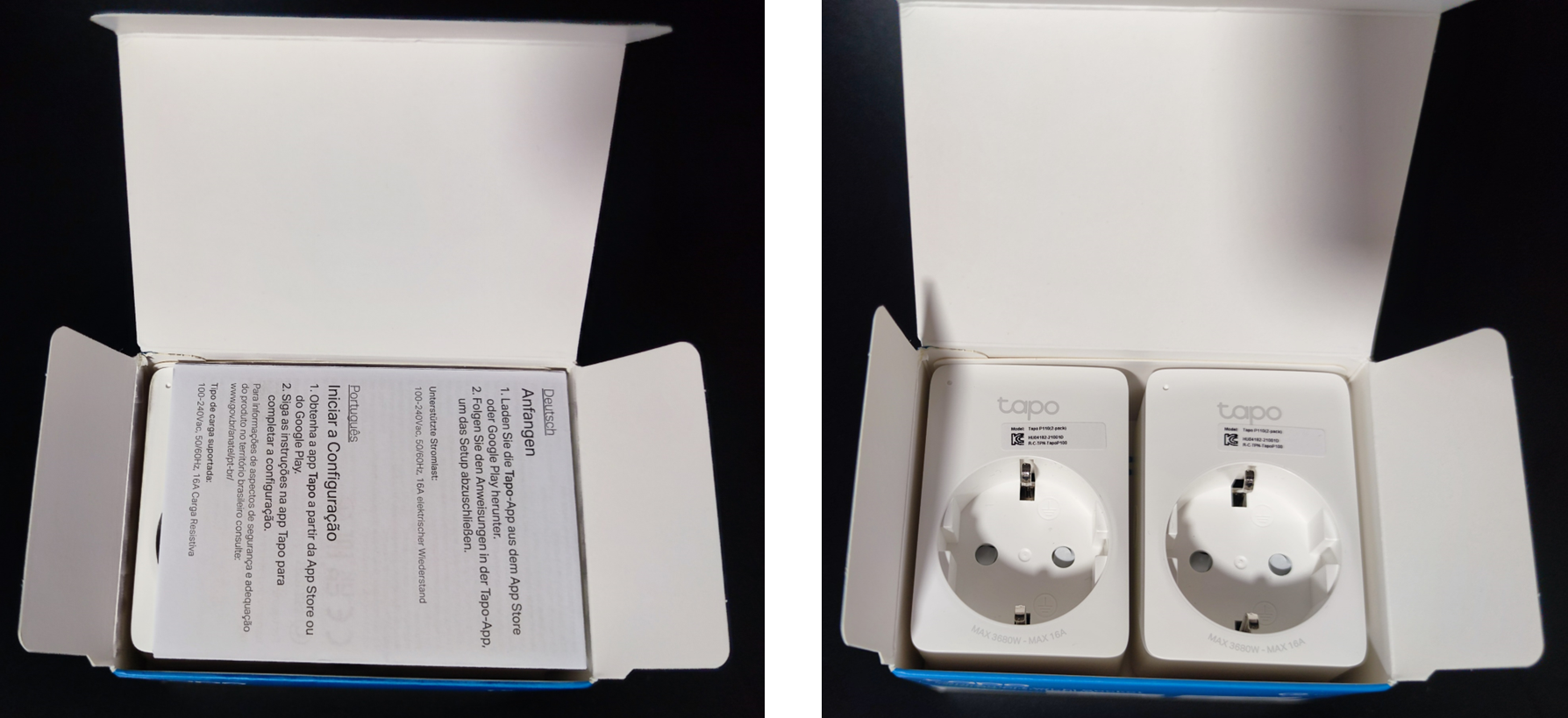
뚜껑을 열면 매뉴얼이 바로 매뉴얼이 보입니다. 매뉴얼 아래에는 두개의 Tapo P100 제품이 나란히 위치해 있습니다.

Tapo P110 제품 사진입니다. 플러그 정면에는 Max 3,860W, Max 16A 라고 적혀있습니다. 이 용량을 넘어서게 되면 Tapo P110 제품내에 있는 퓨즈가 녹아서 사용할 수 없게되지 않을까 싶습니다. 3.8kW 까지 견딜 수 있게 설계 된걸 보면, 꽤 높은 전력까지 측정가능하도록 설게된 것으로 보입니다. 겨울에는 전기를 이용한 난방장치를 많이 사용한는데, 시간이 되면 난방장치 전력도 한번 측정해 봐야 겠습니다.
제품의 옆쪽에는 on/off 스위치가 있는데, 이 버튼을 누르면 power on과 power off 상태를 제어할 수 있습니다. 요즘은 그럴 일이 많지는 않지만, 플러그를 뽑아서 off 하는것 대신에 이 버튼을 눌러서 power off를 할 수 있어 power on/off의 편리함을 줍니다. (Tapo 앱에서도 power on/off를 제어할 수 있어서 외부나가서 갑자기 power on 이 되어 있다는 생각이 들면 Tapo 앱으로 power off 를 할 수 있습니다.)

Tapo P110 제품 실제 설치 사진입니다. 플러그가 조금 크다보니 옆 콘센트까지 침범(?) 했습니다. 좀더 얇게 만들었으면 어땠을까 하는 생각이 들었습니다.
3. Tapo App 설치
3.1 TP-Link ID 생성하기
Tapo P110 제품은 애플 앱스토어 또는 구글 플레이스토어에서 다운로드가 가능합니다. 다운로드 및 설치과정에 대해 말씀드리겠습니다.
1. 플레이스토어/앱스토어에서 Tapo를 검색하여 app을 다운로드 받고 실행시킵니다.
2. Tapo 앱을 실행시키면 이용약관 동의를 위해 왼쪽 라디오 버튼을 처치하고 계속하기를 누릅니다.
3. TP-Link ID를 생성하세요를 터치 합니다.

4. TP-Link ID를 생성하세요 메뉴가 나타나면 로그인할 이메일 주소를 입력하고 다음을 터치합니다.
5. 비밀번호를 설정하세요 창이 나타나면 비밀번호를 입력하고 가입하기를 누릅니다.
6. 개인정보 보호 및 이용약관 동의 창이 나타나면 이용약관에 동의하고 확인을 누릅니다.
(뉴스레터 구독은 선택사항입니다.)
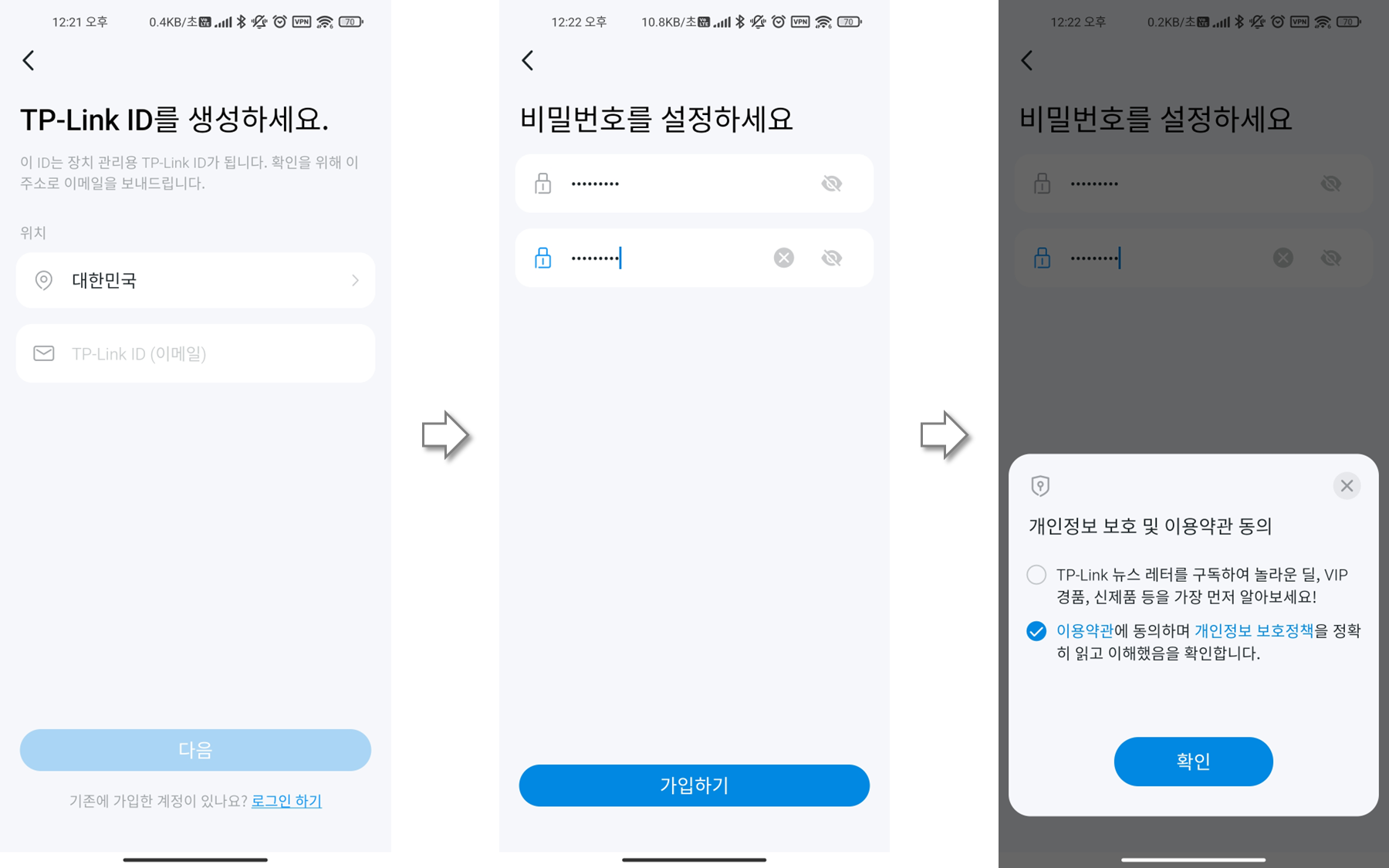
7. 이메일 인증화면이 나타나면 가입한 이메일함에 접속하여 인증 메일을 클릭하고 Click to Finish Registration을 눌러 인증을 마칩니다.

8. 다시 Tapo App으로 돌아와 로그인을 완료합니다.
3.2 Tapo App에 Tapo P110 등록하기
등록이 완료되면 이제는 Tapo P110을 Tapo App에 등록할 차례입니다. 아래 과정을 통해 P110 제품을 쉽게 등록할 수 있습니다.
1. 로그인을 완료하면 앱 우측 상단의 + 키를 누르고, 플러그를 선택한뒤, Tapo P110 모델을 선택합니다.
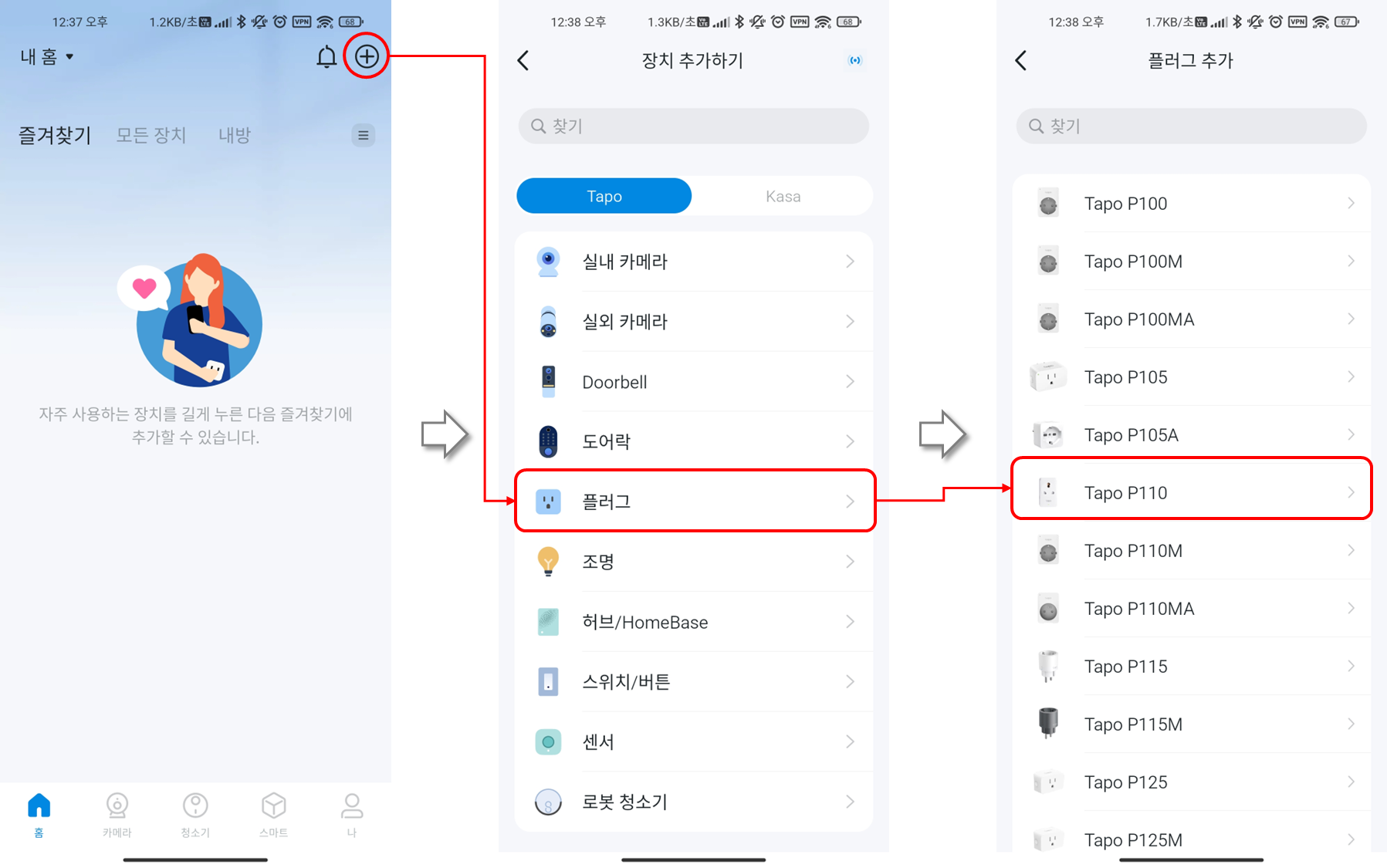
2. Wi-Fi 설정을 터치한 뒤, LED 등이 이미 주확생과 초록색으로 깜빡이고 있습니다를 터치한뒤, 위치 켜기를 활성화 합니다.
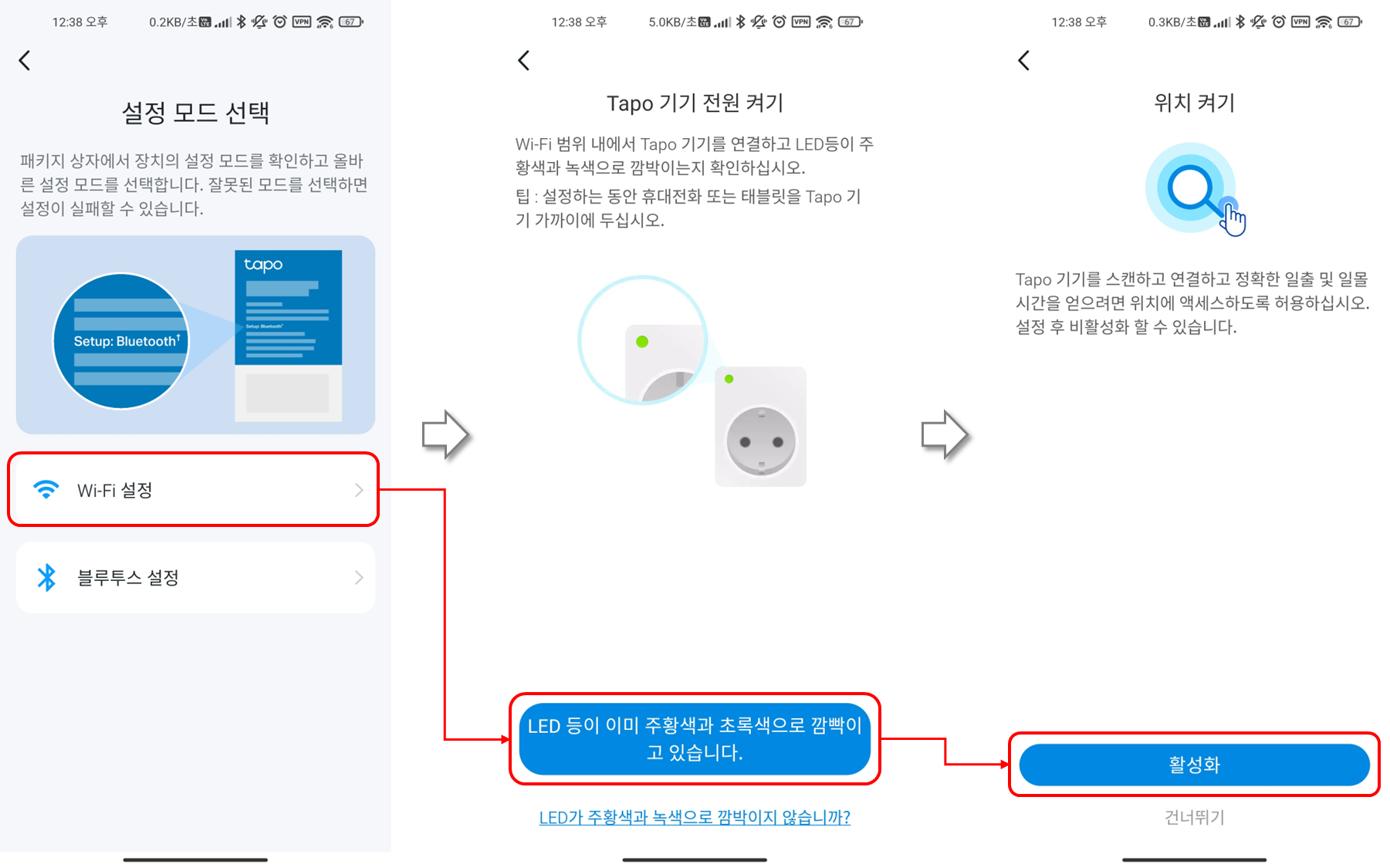
3. 위치 메뉴가 나오면 한번만 허용 또는 앱 사용중에만 허용을 누른뒤, Tapo 기기에 연결 메뉴가 나타나면 Tapo_Plug_XXXX라고 표시된 부분을 터치하여 기기에 연결합니다.
(아래그림에는 Tapo_Plug_89B5와 Tapo_Plug_71C0 두개가 나타났는데, Tapo P110 제품을 콘센트에 2개 꼽아서 2개가 나왔습니다.)
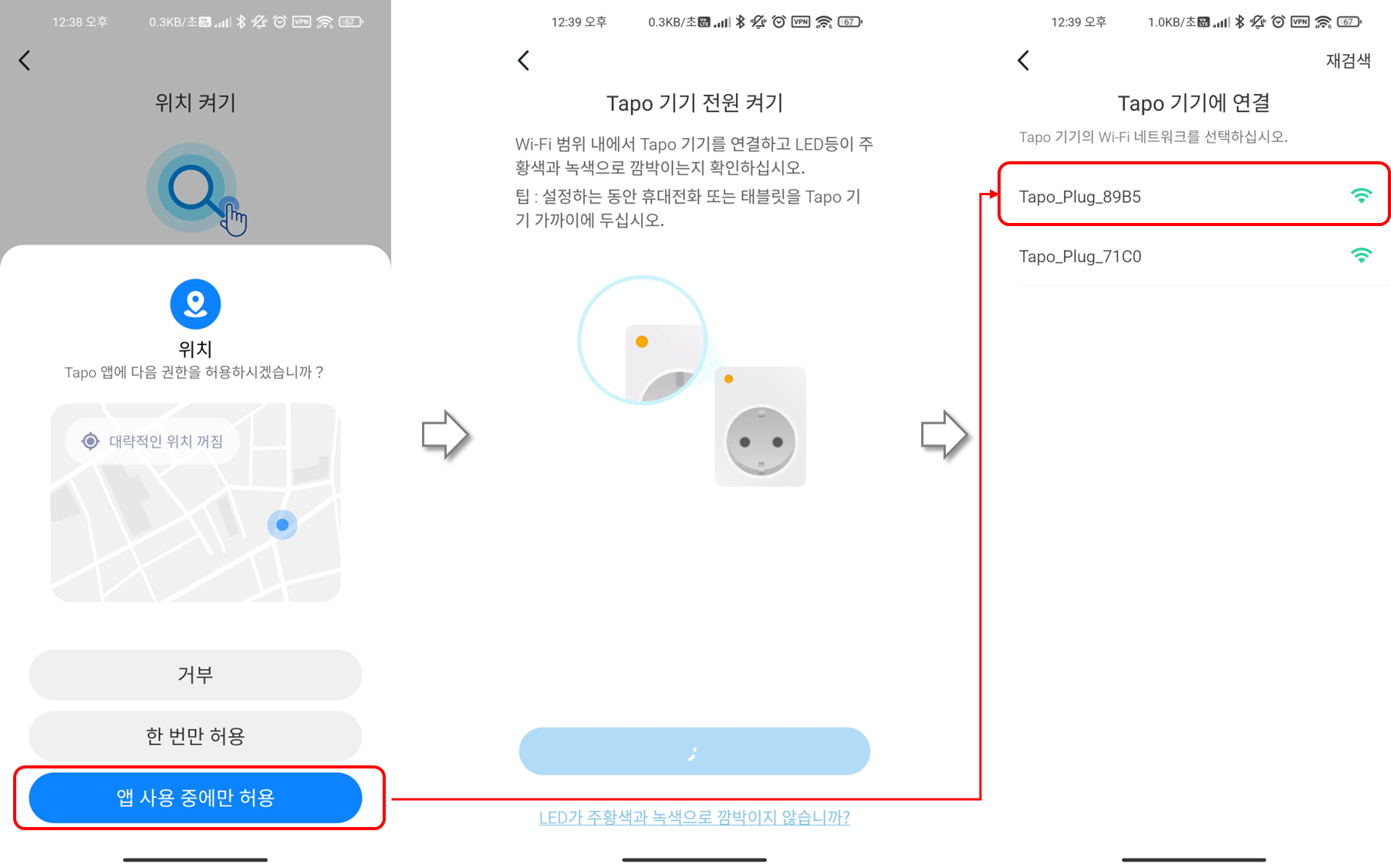
4. 기기에 연결 창이 나타나면 연결 버튼을 누른 뒤, 네트워크 선택창이 나타나면 연결하고자 하는 네트워크를 선택합니다.
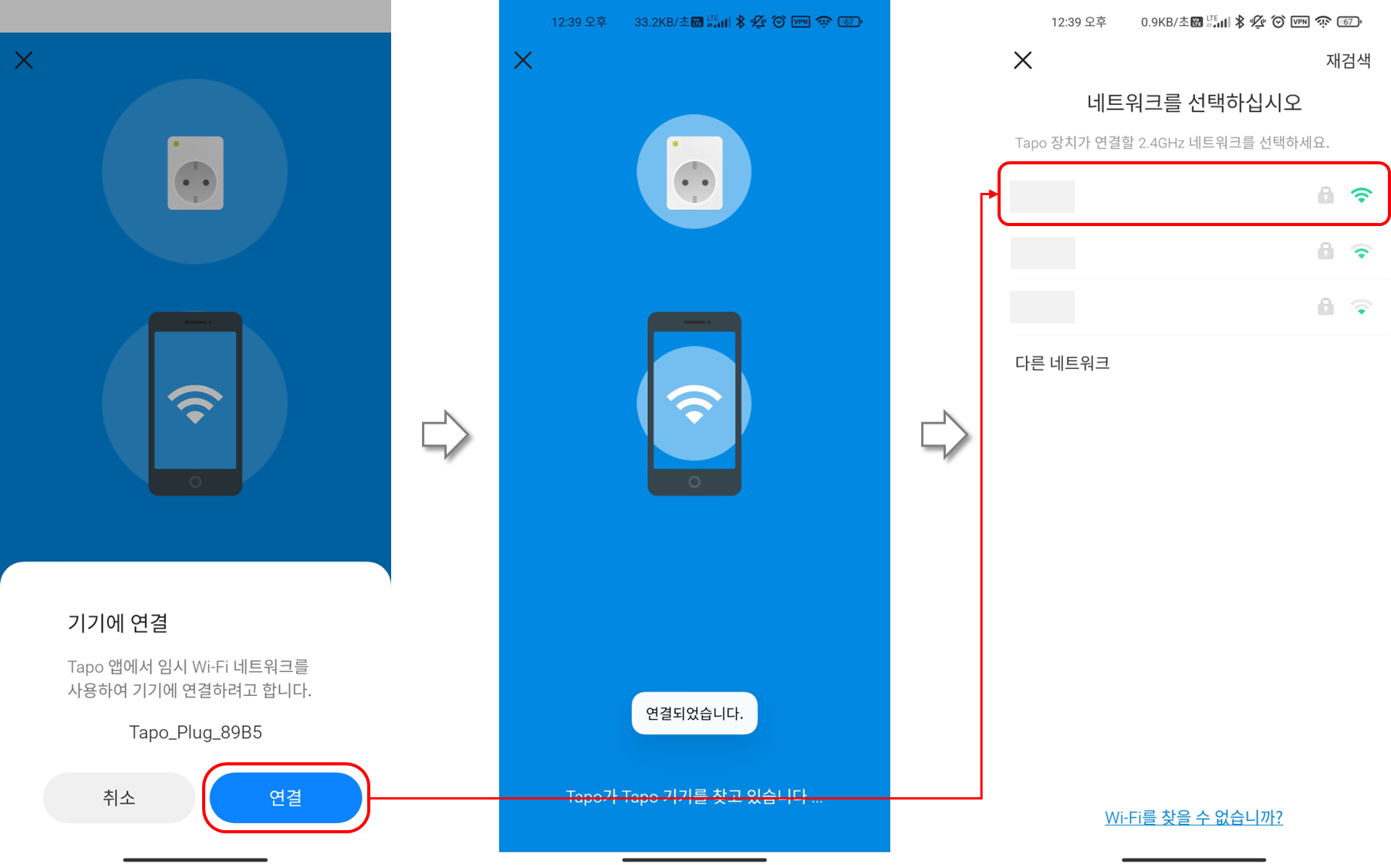
5. 선택한 네트워크에 비밀번호 (비밀번호가 있는 경우)를 입력하고 다음을 누릅니다. 다음을 누르면 Tapo 기기는 다음 네트워크에 연결됩니다 라는 팝업창이 나타나고, 다음을 누릅니다.
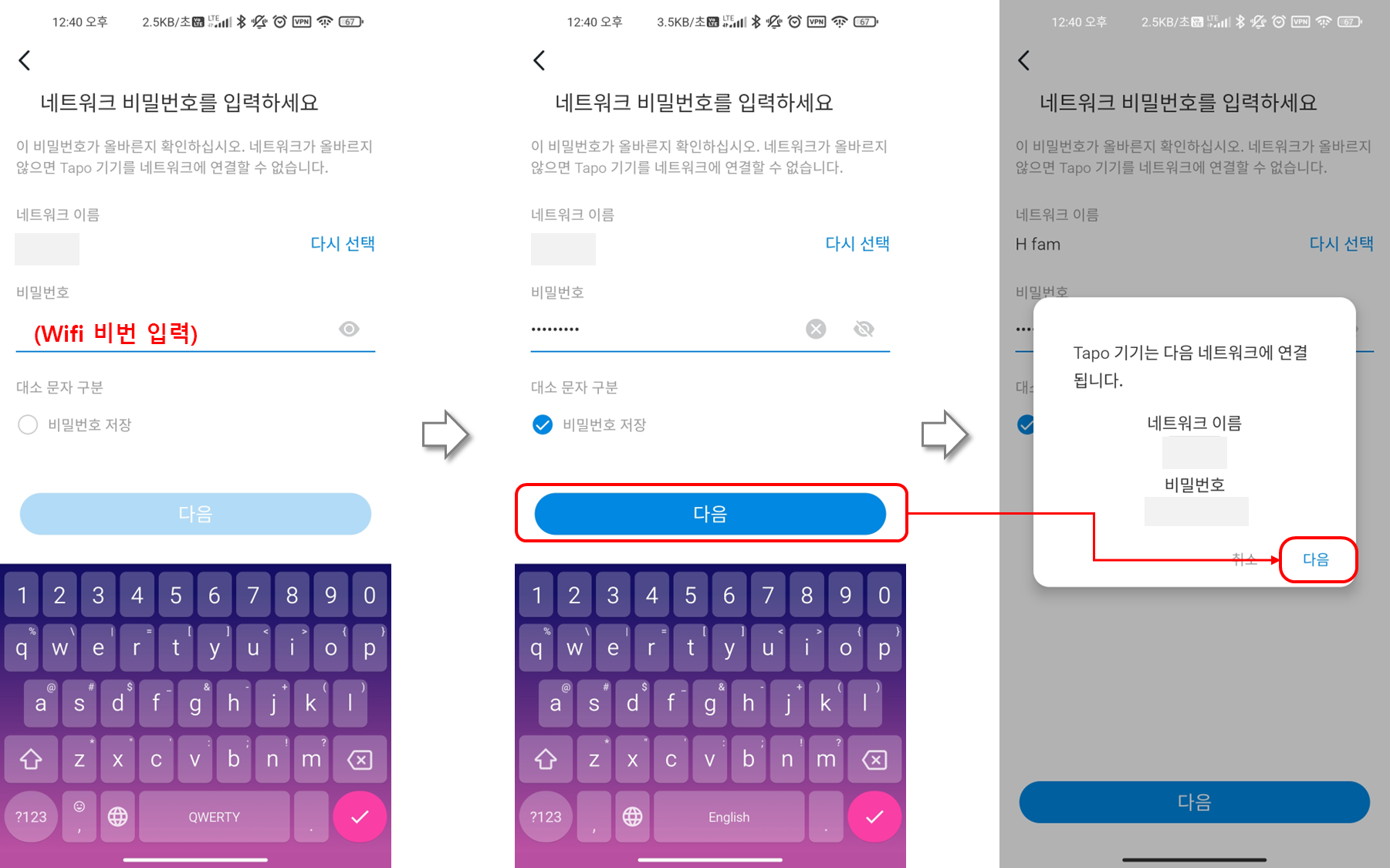
6. 장치의 이름 창이 나타나면 원하는 이름일 입력하고 다음을 누릅니다. 이 Tapo 기기를 어디에 배치했습니까?라는 질문에 적당한 위치를 선택하고 다음을 누릅니다.
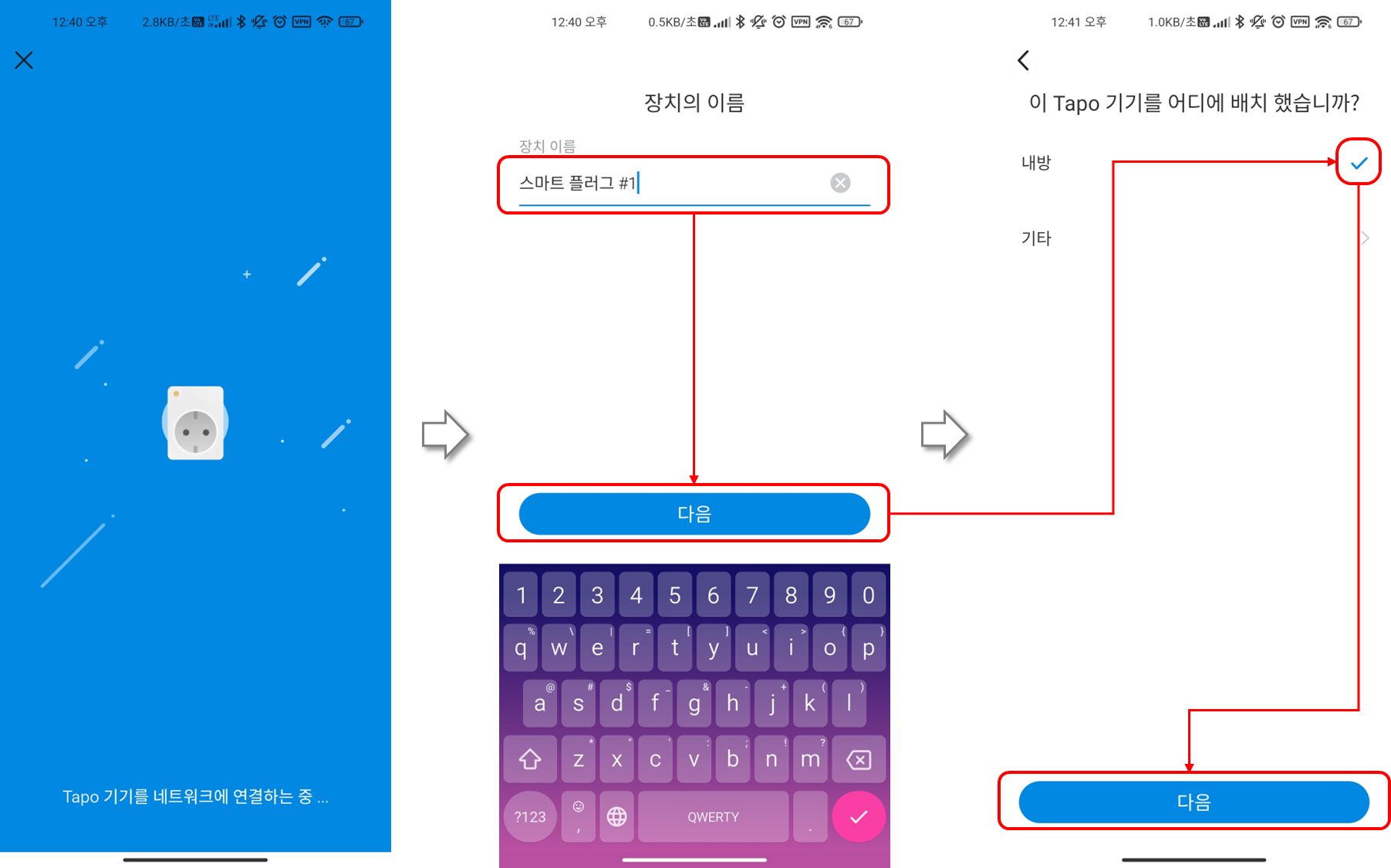
7. 원하는 아이콘을 선택 (저는 플러그라서 플러그 아이콘을 선택했습니다.) 하고 다음을 누르면 펌웨어 확인창이 나타나고 펌웨어 확인을 터치, 하단 펌웨어 확인 터치, 시작하기를 터치하여 시작합니다.
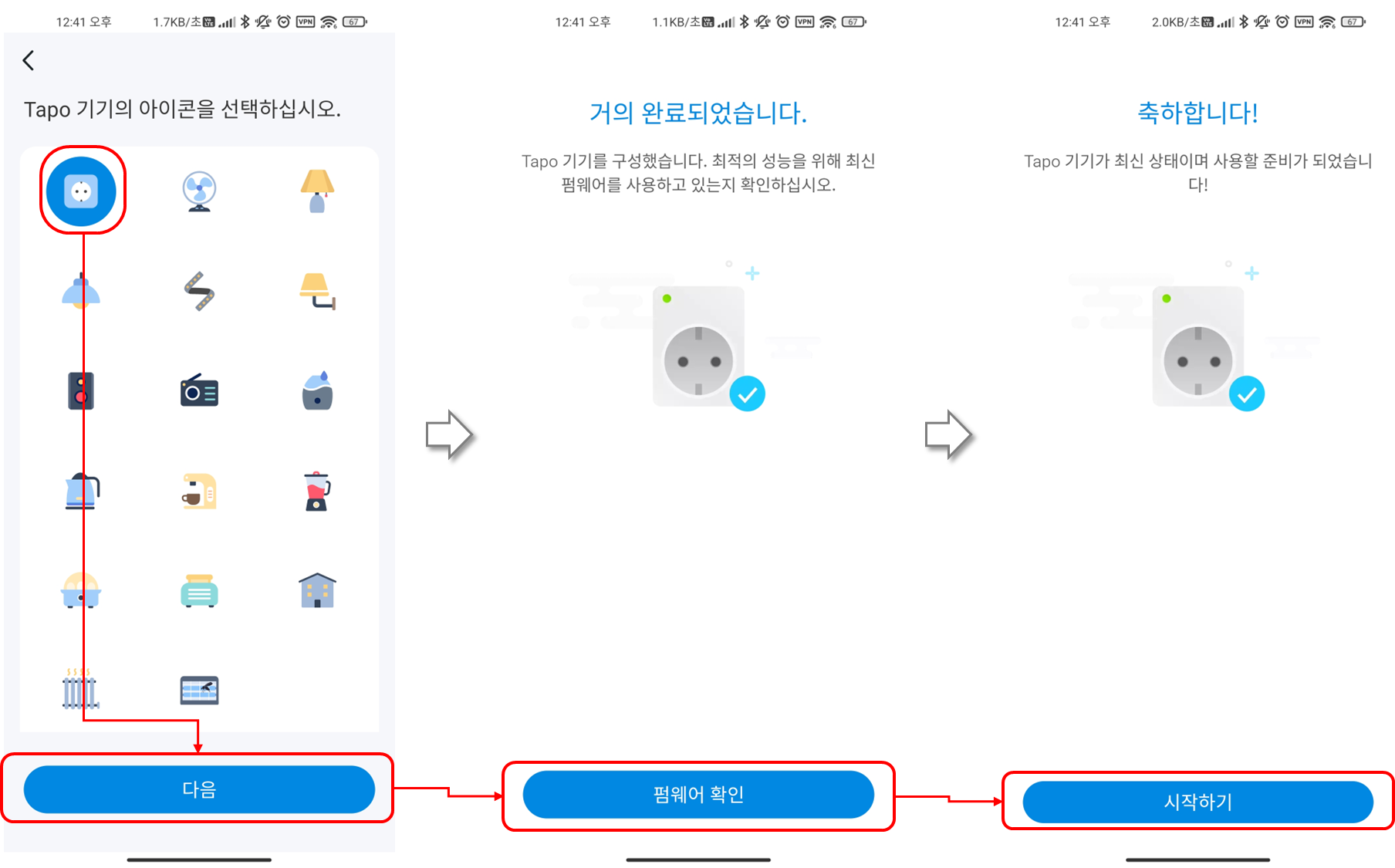
8. 시작하기를 누르면 펌웨어 업데이트 화면이 나타나고, 알겠습니다를 누르면 내 홈 - 즐겨찾기에 스마트 플러그가 등록된 것을 볼 수 있습니다. 스마트 플러그를 터치하면 자세한 화면이 나타납니다. 화면 오른쪽 중간을 보면 에너지 사용량을 보면 현재 사용하고 있는 기기의 전략소모량을 볼 수 있습니다.
자세히보기를 누르면 시간대별로 사용량등 좀더 자세한 전력 사용량을 볼 수 있습니다.

4. 전력 사용량 확인하기
전력량을 확인해보고 싶다면 자세히 보기를 누르면 에너지 사용량 화면이 나타납니다. 일/월간/연간으로 볼 수 있습니다.
전력을 누르면 시간대별 전력 사용량을 확인할 수 있습니다.

Tapo P110 (Tapo App)은 내보내기 기능도 제공합니다. 우측 상단의 ... 버튼을 누르면 모든 데이터 내보내기 메뉴가 나오는데, 모든 데이터 내보내기를 누르면 회원 가입한 이메일주소가 나타나며, 내보내기 버튼이 활성화 됩니다. 이 때 X 버튼을 누른뒤 원하는 이메일 주소입력도 가능합니다. 내보내기를 누르면 내보내기가 완료됩니다.
개인적으로는 내보내기 기능이 있었다면 참 좋을텐데..라고 생각했는데, 내보내기 기능이 있어서 매우 만족스러웠습니다. 나중에 이 데이터를 가지고 전력사용량 분석을 좀 해봐야 겠습니다.

이메일을 확인해보면 메일이 잘 도착한 것을 볼 수 있습니다. xls파일 형식으로 메일이 발송되며, 에너지 사용량은 일단위는 매시간마다, 월단위는 매일사용량을, 연단위는 매월 사용량이 집계됩니다. 전력량은 일단위는 5분간격으로, 주단위는 1시간 간격으로 저장된 데이터가 발송됩니다.
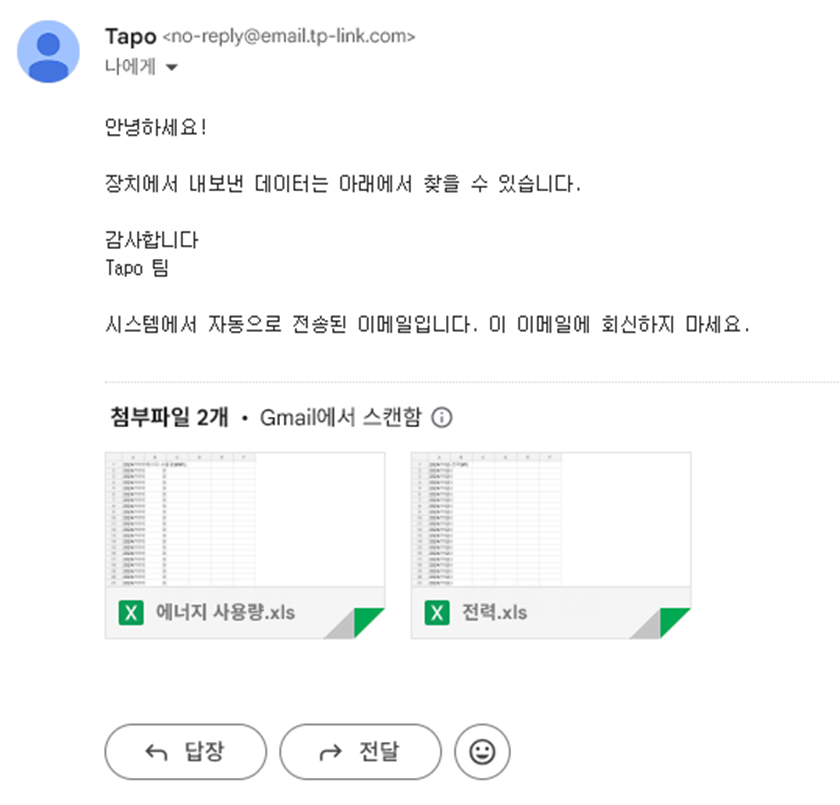
마무리
지금까지 Tapo P110 제품에 대해 알아보았습니다. 시간대 별로 전기 사용량 확인도 가능하고, 내보내기 기능도 있어서 상당히 편리한 IoT 플러그가 아닐까 생각됩니다. 제가 생각하는 장/단점에 대해 간략히 정리해 보겠습니다.
장점
- 물리적 스위치 제공으로 물리적으로 power on/off 가능, Tapo App을 통해 외부 (원격지)에서도 power on/off 가능
- 편리한 사용량 파악 및 내보내기 기능
단점
- 다소 큰 크기 (플러그가 조금 커 옆 콘센트 방해)
외부에서 power on/off를 해야하거나 사용량이 어느정도 되는지 궁굼하신 분들께서는 Tapo P110 제품을 구매해서 사용해 보시는 것도 괜찮지 않을까 생각됩니다.
제 글 읽어주셔서 감사드립니다.
"이 포스팅은 쿠팡 파트너스 활동의 일환으로, 이에 따른 일정액의 수수료를 제공받습니다."
'IT 이야기' 카테고리의 다른 글
| [일잘러] 직장인 무료 필수 (추천) 프로그램 10 가지 (0) | 2024.12.10 |
|---|---|
| USB 3.0 유전원 허브 가성비 추천! 홈플래닛 5포트 허브 (1) | 2024.12.03 |
| 샤오미 TV A Pro 55인치 4K@60Hz로 PC에 연결하기 (8) | 2024.09.01 |
| [개봉기] 샤오미 TV a Pro 55인치 (L55M8-A2KR) 개봉기 (9) | 2024.09.01 |
| 추천 Mini PC (N100) - Firebat T8 Plus (사무용/영상감상용) (8) | 2024.08.25 |
