
안녕하세요. 터미널입니다.
오늘은 원격 데스크톱 설정 #4 - WOL과 원격 접속에 대해 이야기 하겠습니다.
1. WOL? 공유기 원격 접속?
집에 있는 PC를 잠깐 사용하고 싶은데, 그 잠깐을 사용하겠다고 24시간 켜두게 되면 전기요금이 아깝다는 생각이 듭니다. 그럼 원격으로 PC를 켤 수는 없을까? 라는 생각이 들게되죠. 바로 원격으로 PC를 켜는 기능을 가진것이 WOL (wake on LAN) 입니다.
WOL 기능을 이용하기 위해서는 아래 3가지가 필요합니다.
- BIOS 설정 (WOL 기능 하드웨어 활성화)
- 윈도우 설정 (WOL 기능 소프트웨어 활성화)
- WOL 소프트웨어 (ipTIME 공유기 내에 WOL 소프트웨어가 있습니다.)
2. 원격 부팅을 위한 WOL 설정 #1: BIOS 설정
WOL 기능을 BIOS (Basic input/output system)에서 활성화 하려면 PC를 켜고 Esc 키나 F2 키를 눌러 BIOS 에 진입한 뒤 WOL 기능을 활성화 (enable) 시킵니다. WOL 과 함께 ErP (Energy related Product) 기능을 비활성화 시켜야 WOL 기능이 정상적으로 작동한다고 합니다.
아래는 각 제조사별 BIOS의 WOL 설정 위치 입니다. (동일 제조사라고 하더라도 모델별로 WOL 위치는 조금씩 차이가 있을 수 있으므로 제조사별로 어떤 이름을 쓰는지 정도를 참고하시면 좋을듯 합니다.)
| 연번 | 제조사 | 기능명 | 셋팅값 | 위치 |
| 1 | ASUS | Power On By PCI-E | Enable | Advanced → APM Configuration |
| ErP Ready | Disable | Advanced → APM Configuration | ||
| 2 | Gigabyte | ErP | Disable | Settings |
| 3 | MSI | Resume by PCI-E device | Enable | Settings → Advanced → Wake Up Event Setup |
| ErP Ready | Disable | Settings → Advanced → Power management Settings | ||
| 4 | ASRock | PCI devices Power on | Enable | Advanced → ACPI Configuration |
| Deep Sleep | Disable | Advanced → South bridge Configuration |
3. 원격 부팅을 위한 WOL 설정 #2: Windows 설정
WOL 기능을 사용하기 위해서는 BIOS 셋팅 뿐만 아니라 Windows 에서도 셋팅을 해주어야 합니다. 과정은 아래와 같습니다.
Step 1: Windows Key + R을 눌러 실행창을 띄운 뒤, devmgmt.msc를 입력하여 장치관리자를 실행시킵니다.
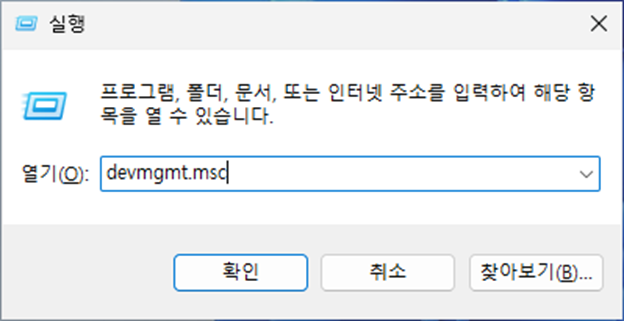
Step 2: 장치관리자가 실행되면 네트워크 어탭터를 클릭하고, 랜카드에서 마우스 우클릭하여 팝업 창을 띄운 뒤, 속성을 클릭합니다.
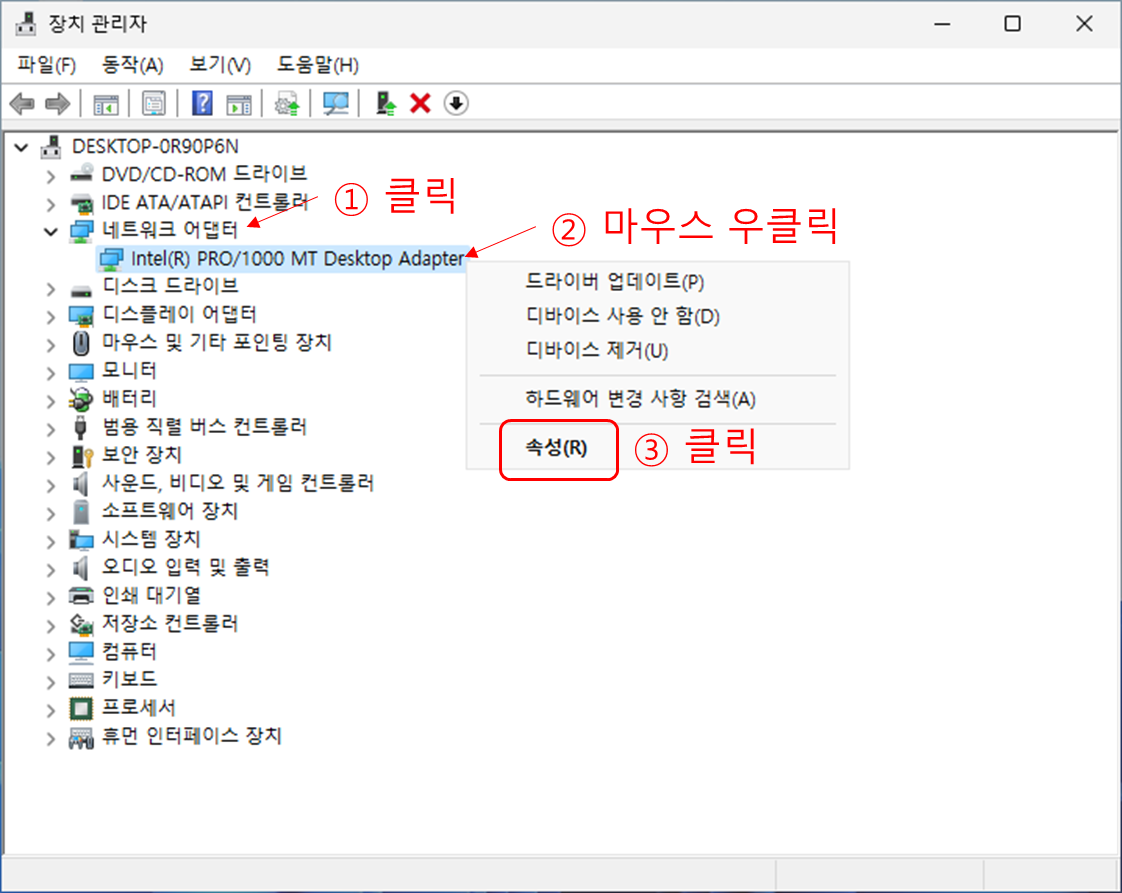
Step 3: 랜카드의 속성창이 나타나면 고급을 클릭하고 WOL 관련 기능들을 활성화 (Enable) 시킵니다.

4. 원격 부팅을 위한 WOL 설정 #3: ipTIME 공유기 - WOL 설정
사실상 BIOS 셋팅과 윈도우 랜카드 WOL 설정이 끝나면 WOL 사용을 위한 환경은 모두 구축된 것입니다. 그러나 원격 부팅을 위해서는 외부에서 부팅 신호를 주어야 원격 부팅이 가능합니다.여기서는 ipTIME 공유기를 이용한 원격 부팅 설정에 대해 말씀드리겠습니다.
Step 1: 윈도우에서 명령프롬프트를 실행 (Windows Key + R → cmd [Enter]) 한 뒤, ipconfig /all 을 입력하여 MAC (media access control) 주소 (물리적 주소) 를 확인합니다.
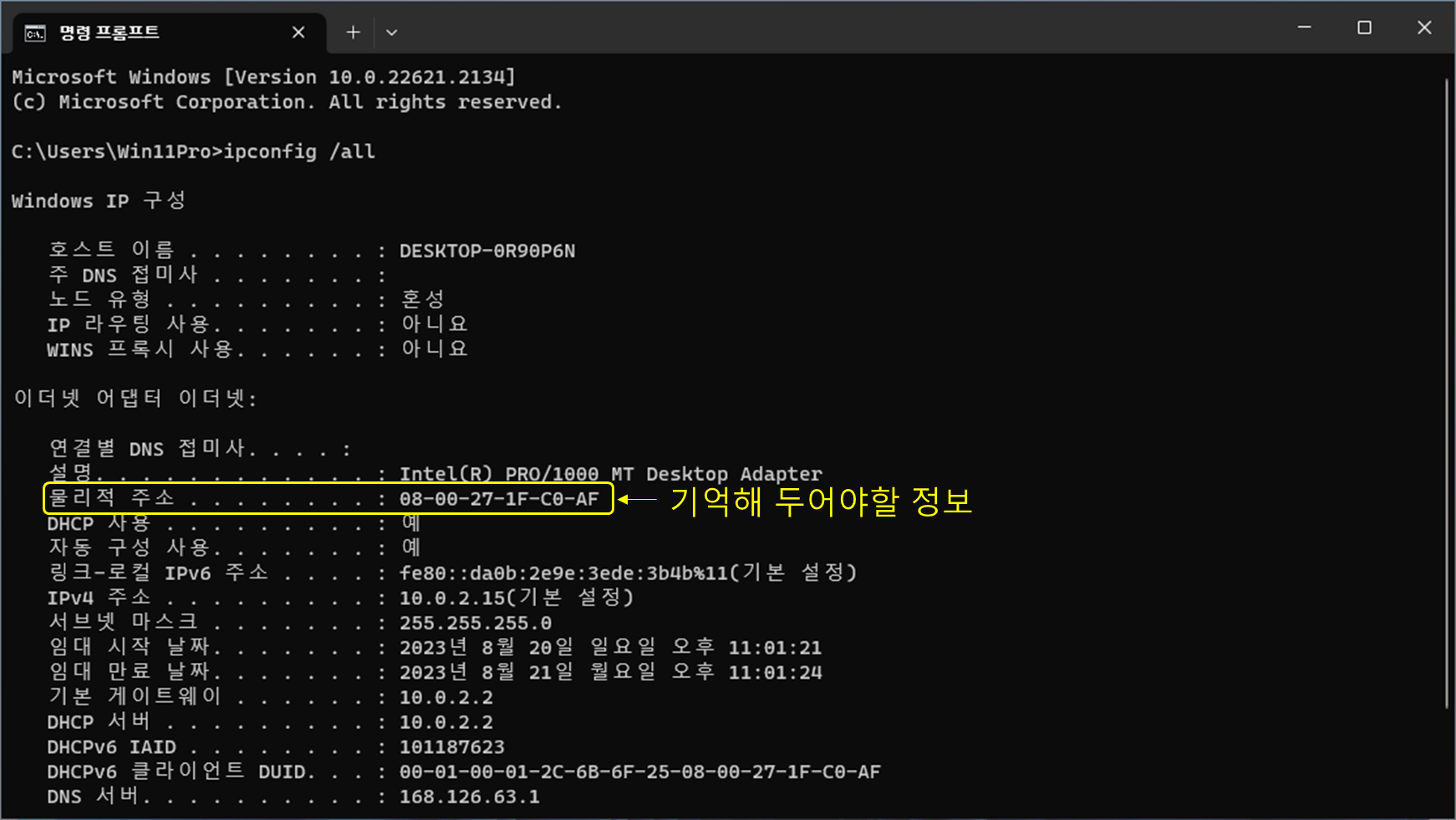
Step 2: ipTIME 공유기 설정 페이지에 로그인 (기본값: 웹 브라우저에서 192.168.0.1 입력) 한 뒤 고급설정 → 특수기능 → WOL 기능을 클릭하여 WOL 기능 페이지에 접속한 뒤, 물리적 주소와 PC 설명을 입력하고 추가를 누릅니다.
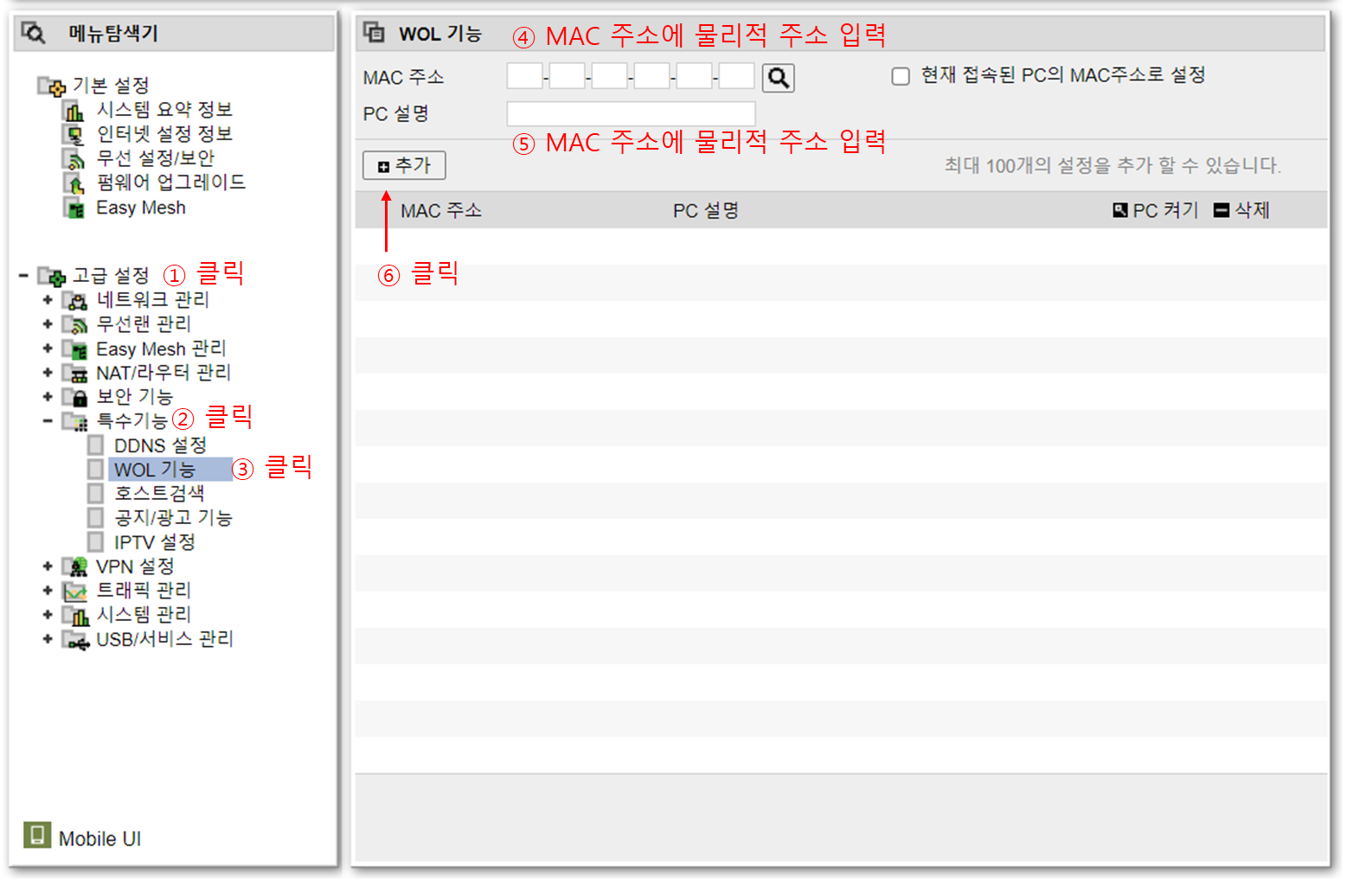
Step 3: 아래와 같이 정상적으로 추가되었는지 확인합니다.
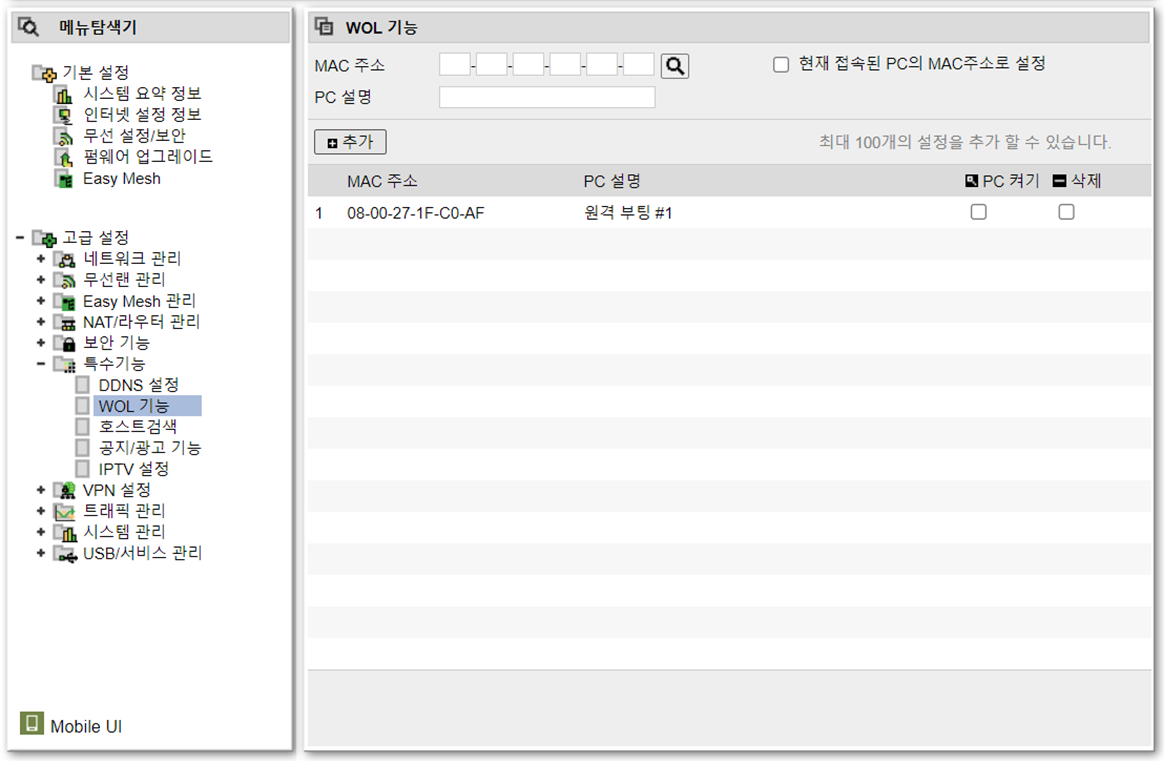
5. 원격 부팅을 위한 WOL 설정 #4: ipTIME 공유기 원격 접속 (공유기접속/보안관리)
공유기접속/보안관리 기능은 외부에서 공유기 설정 페이지에 접근할 수 있도록 해주는 기능입니다. 이 기능은 DDNS 기능과 함께 사용하면 보다 편리하게 이용할 수 있습니다. (DDNS 설정과 관련된 내용은 여기 또는 아래 배너 참고 부탁드립니다.)
공유기접속/보안관리 기능은 고급설정 → 보안 기능 → 공유기 접속/보안관리 메뉴에서 원격 관리 포트에 원하는 포트를 입력한 뒤, 적용 버튼을 누르면 사용가능합니다.
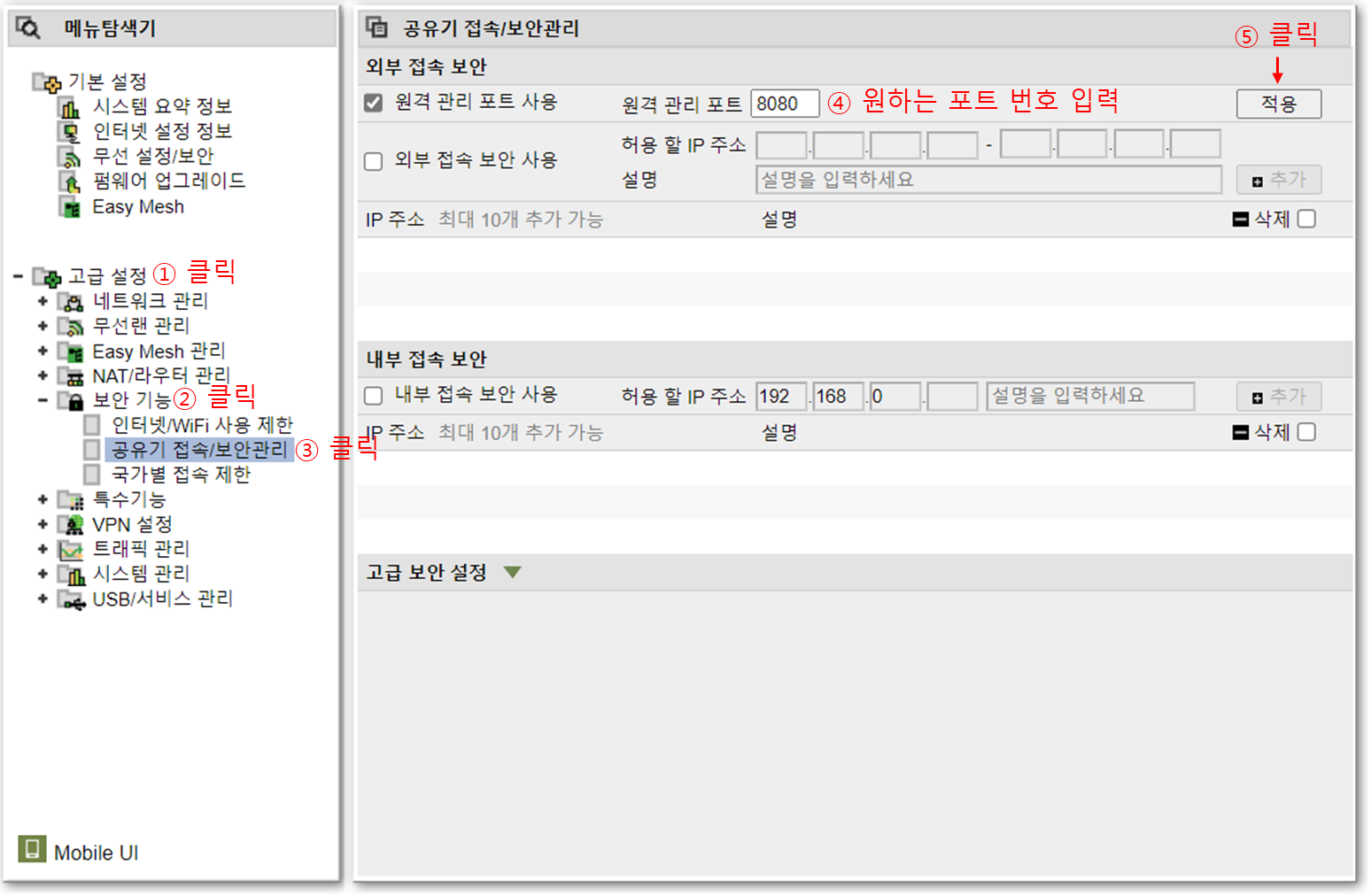
6. WOL 사용하기 (ipTIME 공유기접속/보안관리, DDNS 기능 활용)
WOL을 사용하기 위해서 공유기 관리 페이지를 외부에서 접속합니다. 이 때 [공인 IP 주소]:[설정된 포트번호]를 입력하여 접속가능하며 DDNS 설정이 완료되어 있다면 [DDNS 주소]:[설정된 포트번호]로 접속이 가능합니다. 저는 8080 번 포트를 셋팅하였고, 웹 브라우저에 (설정 ID).iptime.org:8080을 입력하여 외부에서 접속할 수 있도록 셋팅하였습니다.
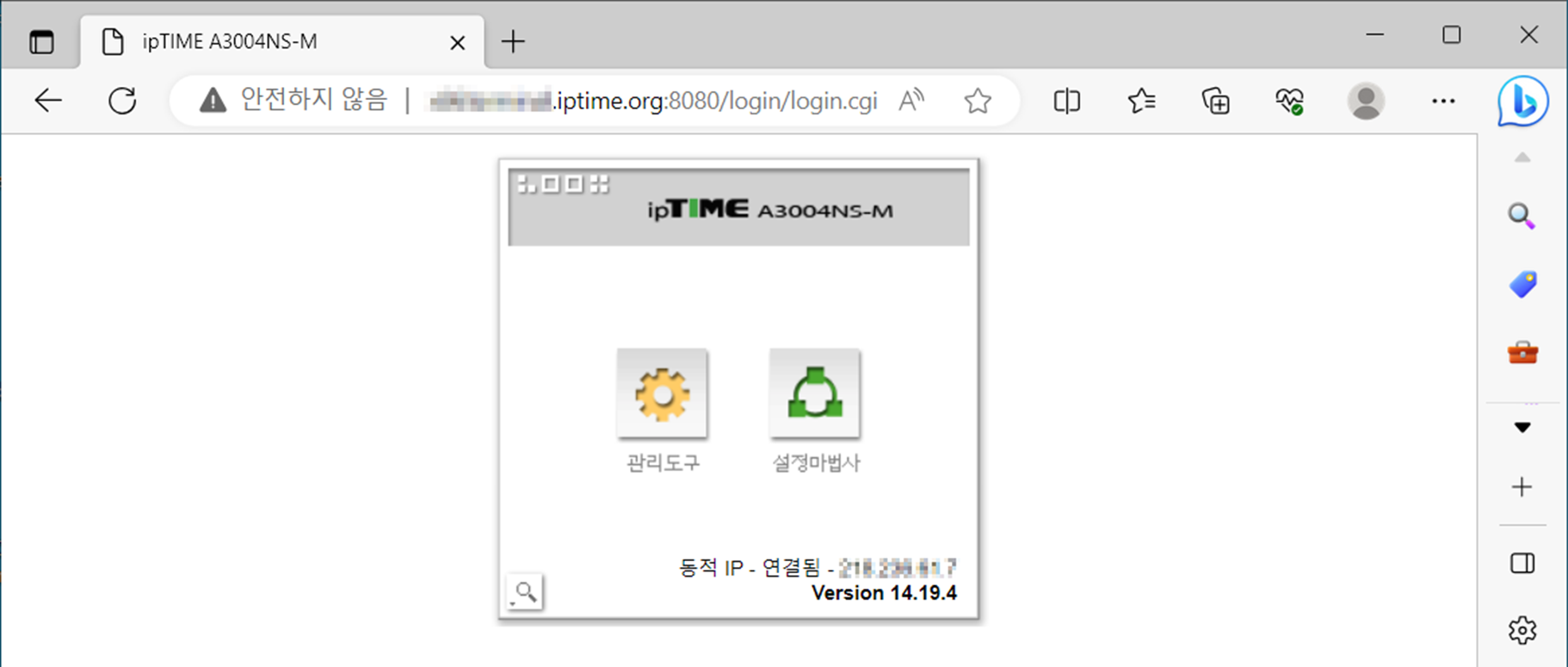
위와 같이 외부환경에서 접속이 가능하면 관리도구를 클릭한 뒤, 고급 설정 → 특수기능 → WOL 기능에 들어갑니다.
이후 WOL이 등록된 PC의 체크박스를 클릭하여 체크한 뒤 PC 켜기를 누르면 원격 부팅이 시작됩니다.
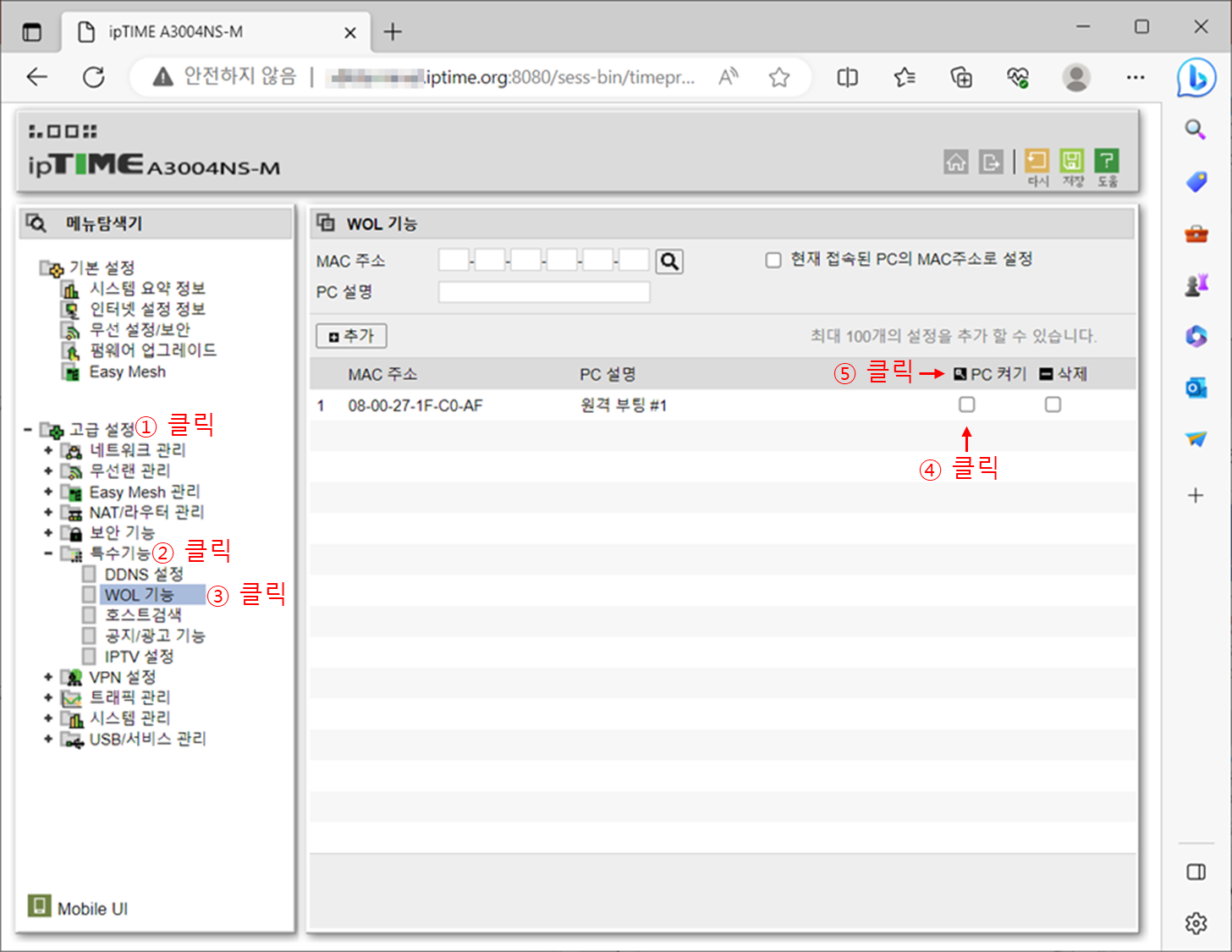
7. 마무리
이상으로 WOL 기능을 이용한 원격 부팅 방법에 대하여 알아보았습니다. 여기까지 오셨다면 원격 데스크톱 사용을 위한 셋팅이 모두 준비된 것입니다. 여기까지 셋팅하시느라 고생 많으셨습니다.
제 글 읽어주셔서 감사드립니다.
터미널 배상
함께 보면 좋은 글들
'IT 이야기' 카테고리의 다른 글
| 전자책 뷰어용 추천 가성비 태블릿 - Alldocube iPlay 50 mini (0) | 2023.08.23 |
|---|---|
| 원격 데스크톱 접속하기 (PC & 모바일) (0) | 2023.08.21 |
| 원격 데스크톱 설정 #3 - DDNS 설정 (ipTIME 공유기) (0) | 2023.08.19 |
| 원격 데스크톱 설정 #2 - 포트포워딩 설정 (ipTIME 공유기) (0) | 2023.08.18 |
| 원격 데스크톱 설정 (Windows 11 Pro) (2) | 2023.08.18 |






