
안녕하세요. 터미널입니다.
오늘은 원격 데스크톱 접속 방법에 대해 이야기 하겠습니다.
0. 원격 데스크톱 설정
원격 데스크톱을 사용 (접속)하기 위해서는 먼저 원격 데스크톱 설정이 먼저 이루어져야 합니다. 아래 배너를 클릭하시면 원격 데스크톱 설정방법을 확인 하실 수 있습니다.
1. 윈도우 (Windows) PC에서 접속 (Pro, Home 모두 원격 데스크톱 접속 가능)
윈도우가 설치된 PC에서는 Windows XP 이후 (Windows Vista, Windows 7, Windows 10, Windows 11) 버전 (Pro, Home)에 상관없이 접속이 가능합니다. 접속 방법은 아래와 같습니다.
Step 1: Windows + R 키를 눌러 실행창을 띄운 뒤, mstsc (microsoft terminal service client)를 입력합니다.
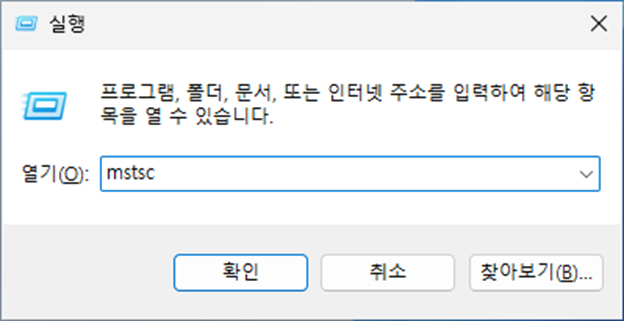
Step 2: 원격 데스크톱 연결 창이 나타나면 접속할 주소 및 셋팅한 포트번호를 입력한 뒤, 연결을 누릅니다.
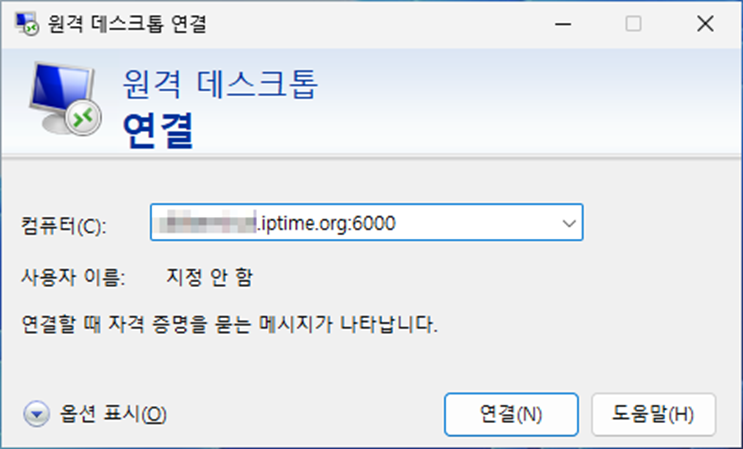
Step 3: 아래와 같은 화면이 나타나면 예(Y)를 누릅니다.
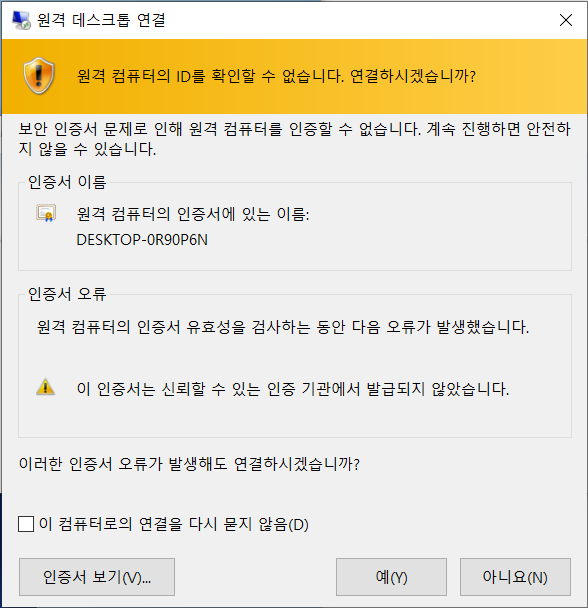
Step 4: 접속이 되면 아래와 같은 화면이 나타납니다.
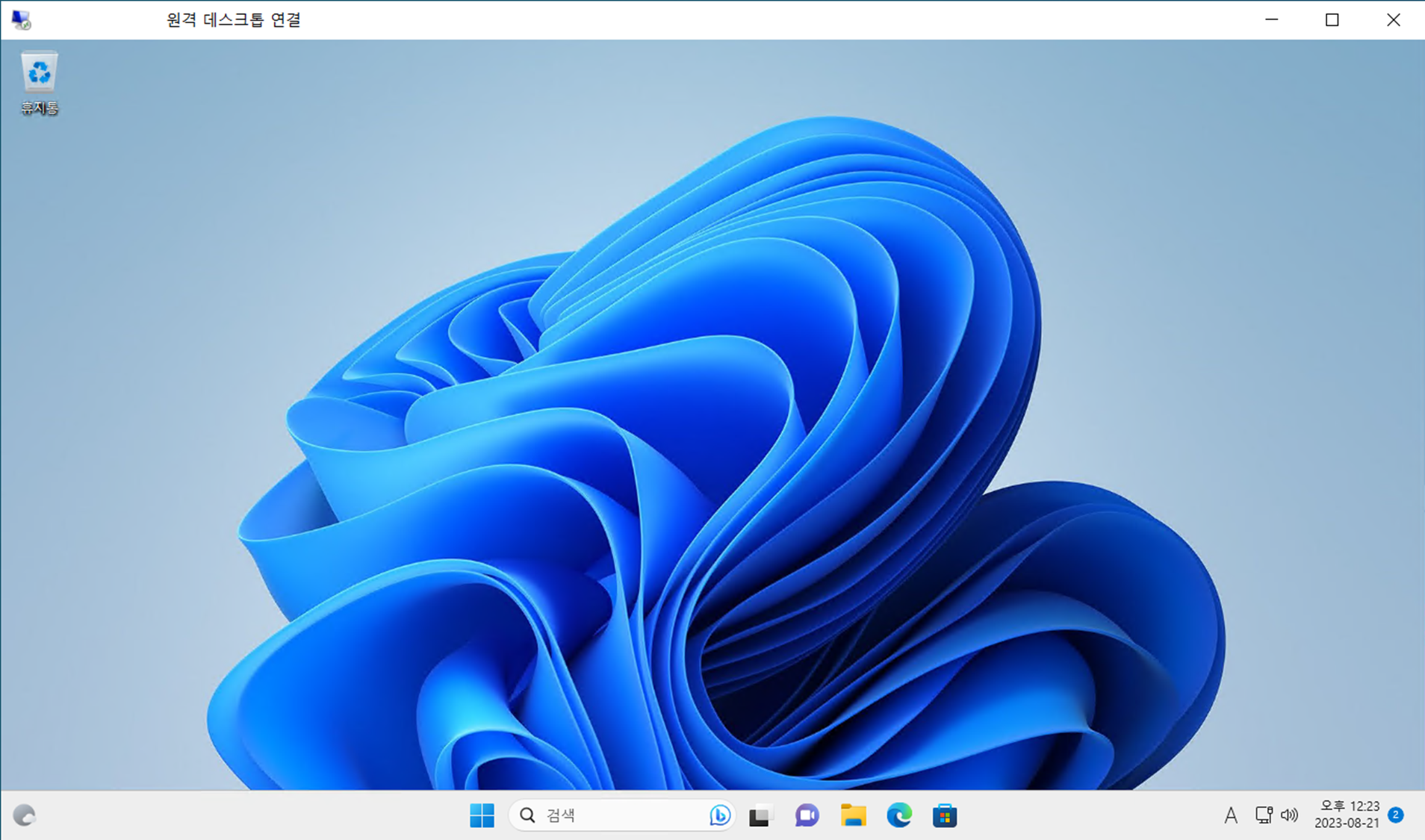
팁: 듀얼모니터 사용 시, 듀얼모니터 모두를 원격 데스크톱으로 연결하는 방법
요즘은 듀얼모니터가 대중화 되어 있는데, 원격 데스크톱 기본 셋팅은 한 화면만 원격 데스크톱을 사용할 수 있도록 되어 있습니다. 아래 과정은 원격 데스크톱 화면을 듀얼 모니터 이상에 적용하는 과정입니다.
Step 1: 원격 데스크톱 연결 앱을 실행시킨 뒤 옵션 표시를 클릭합니다.
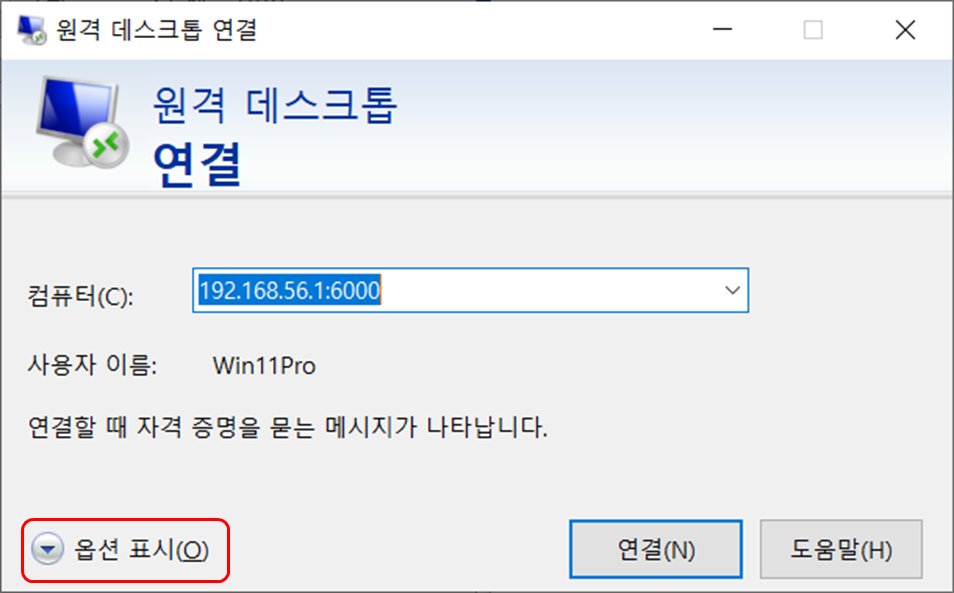
Step 2: 옵션 표시 창이 나타나면 디스플레이 탭을 클릭하고 모든 모니터를 원격 세션에 사용을 클릭합니다.
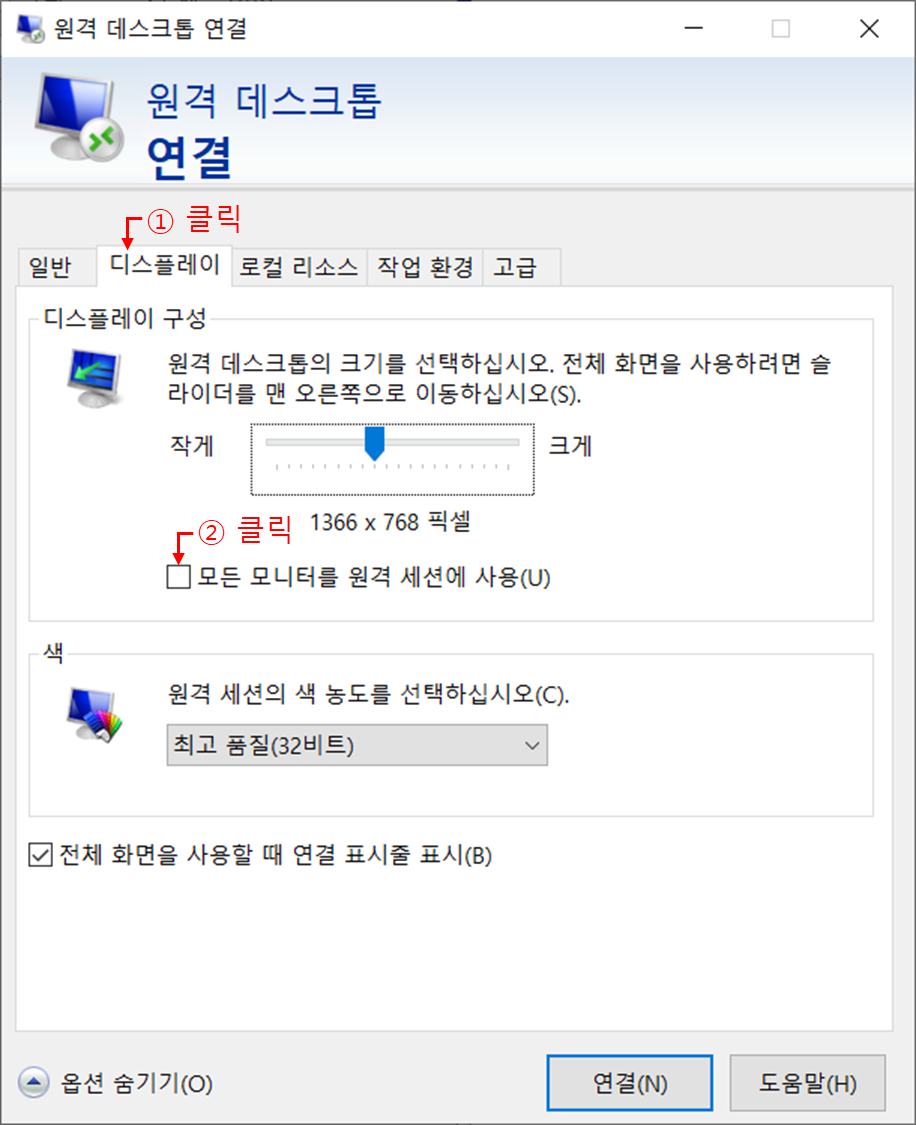
Step 3: 아래와 같은 화면이 나타나면 창 하단의 연결 버튼을 눌러 원격 데스크톱을 접속합니다.
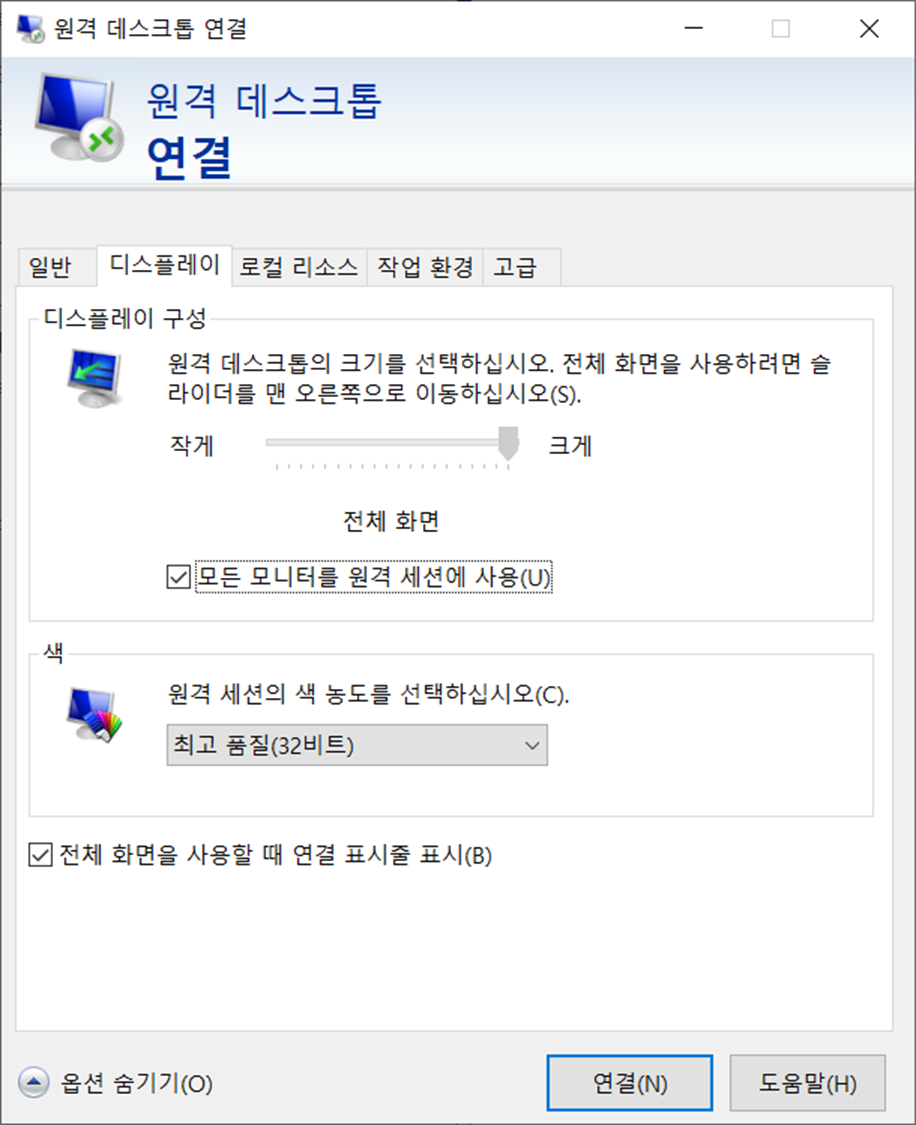
2. 모바일기기에서 원격 데스크톱 접속하기 (Remote desktop)
모바일 기기 (아이폰, 아이패드, 안드로이드 휴대폰, 안드로이드 태블릿)에서 원격 데스크톱을 사용가능합니다.
- iOS / iPadOS: 앱스토어에서 remote desktop으로 검색하여 Microsoft 에서 제공하는 Remote Desktop 앱을 다운로드 합니다.
- Android OS: 플레이 스토어에서 remote desktop으로 검색하여 Microsoft 에서 제공하는 Remote Desktop 앱을 다운로드 합니다.
아래에서는 Android 태블릿에서 remote desktop 앱을 설치하고 설정하는 과정에 대해 말씀드리겠습니다.
(iOS, iPadOS 모두 앱 설치 이후 과정은 동일합니다.)
Step 1: 플레이 스토어에서 remote desktop을 검색하고 설치합니다.
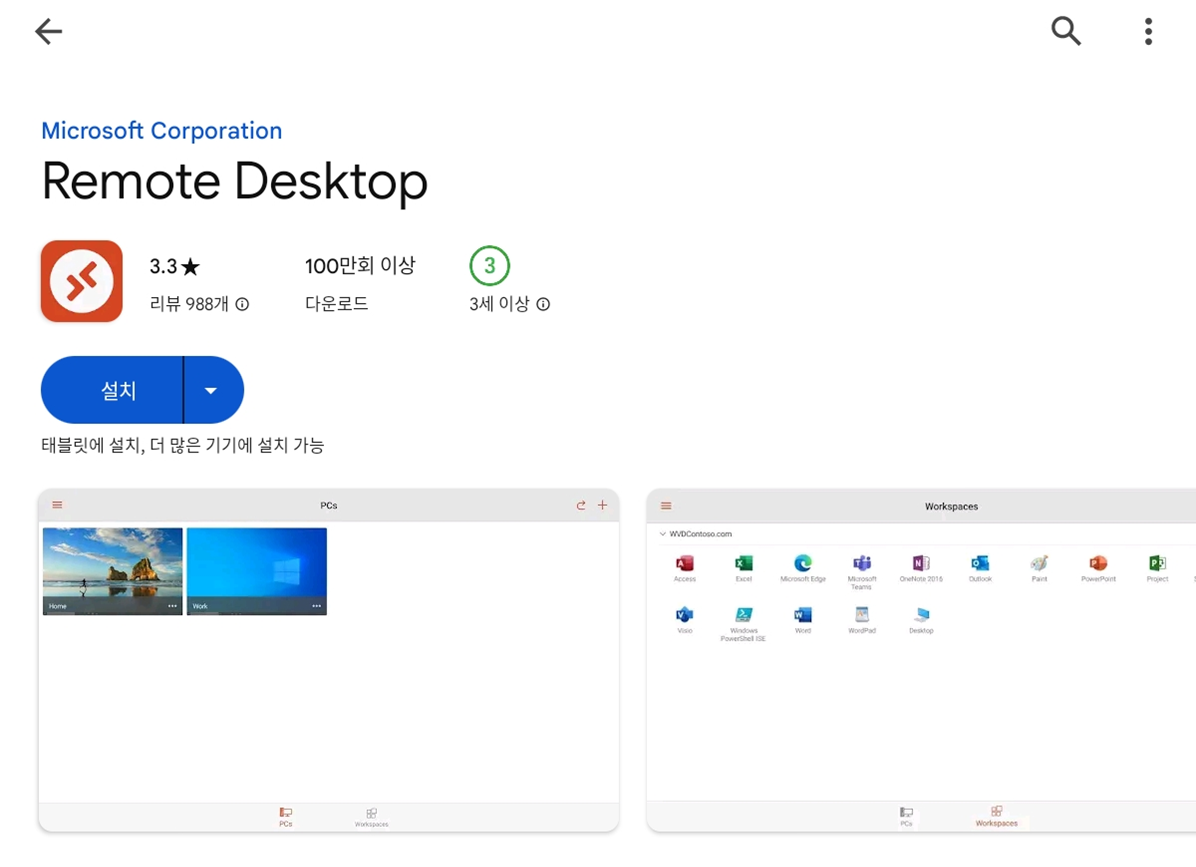
Step 2: RD Client 라는 앱이 생기면 실행시킵니다. 아래와 같은 화면이 나오면 Accept를 누릅니다.
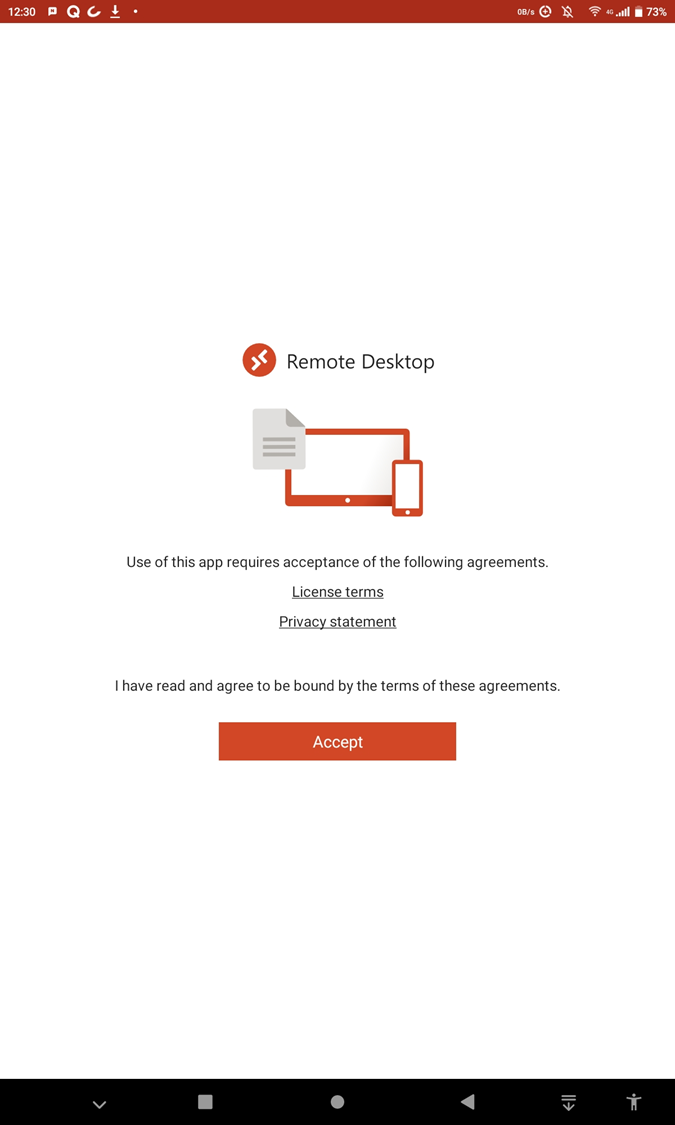
Step 3: 화면 오른쪽 상단의 + 키를 터치한 다음 Add PC를 터치합니다.
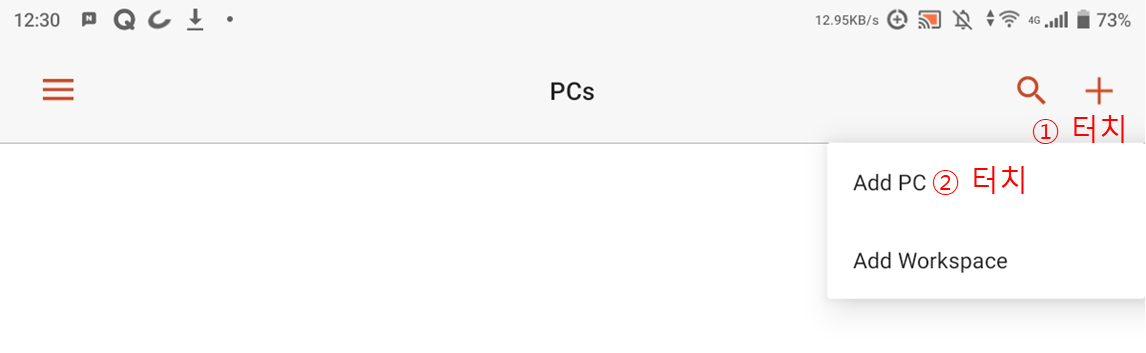
Step 4: 아래와 같은 PC Detection 화면이 나타나면 창 오른쪽 하단 ADD MANUALLY를 터치 합니다.
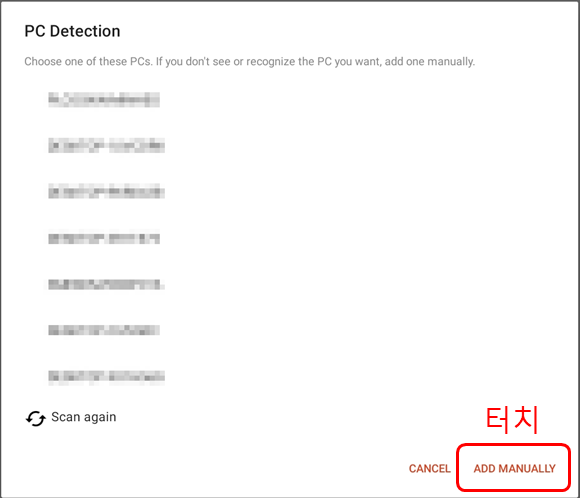
Step 5: Add PC 창이 나타나면 PC NAME에 접속할 원격 데스크톱 주소를 입력 하고 필요시 포트번호까지 함께 기재 합니다. 접속 주소 입력이 끝나면 Display를 터치 합니다.
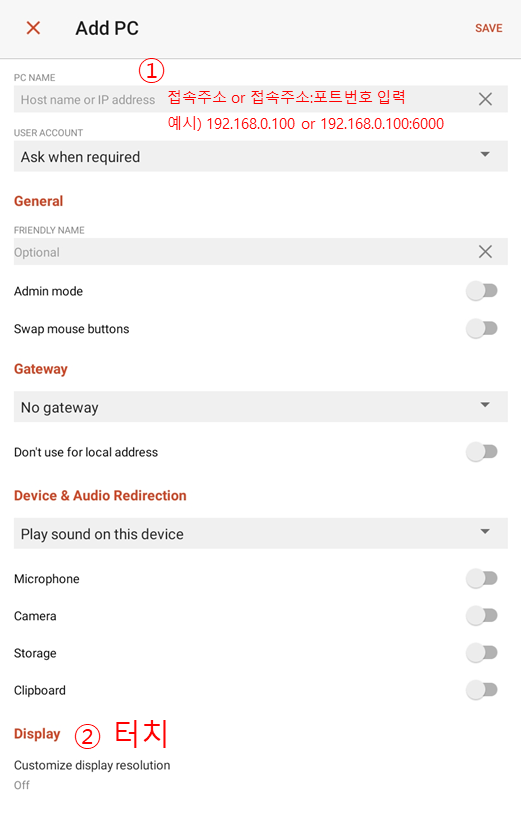
Step 6: Customize display resolution 화면이 나타나면 Off 우측에 있는 활성화 버튼을 터치하고, On으로 변경되면 Match this device를 터치합니다. 터치가 완료되면 왼쪽 상단의 붉은 화살표 (←)를 눌러 Add PC 화면으로 돌아갑니다.
참고: Match this device는 현재 모바일 기기가 가진 해상도로 원격 데스크톱 해상도를 사용한다는 의미입니다.
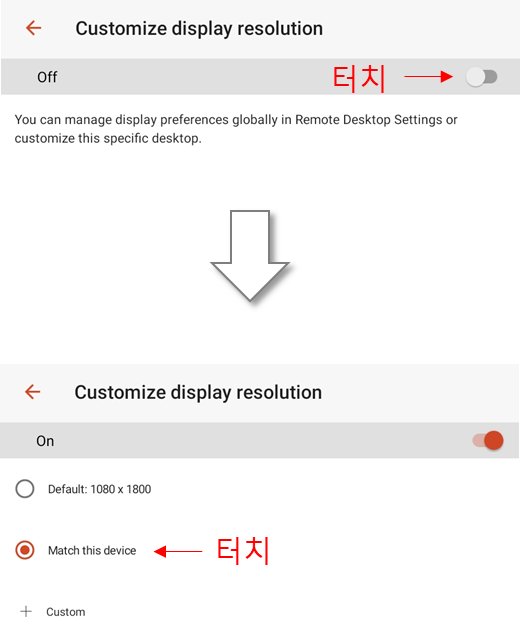
Step 7: Add PC 화면에서 SAVE를 눌러 저장합니다. 저장하면 아래와 같은 경고 화면이 나타나는데 OK를 누릅니다.
(윈도우 서버 2003 버젼에서는 불안정할 수 있다는 메시지입니다.)
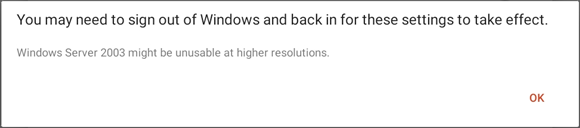
Step 8: OK 버튼을 누르면 아래와 같이 설정된 아이콘이 나타납니다.
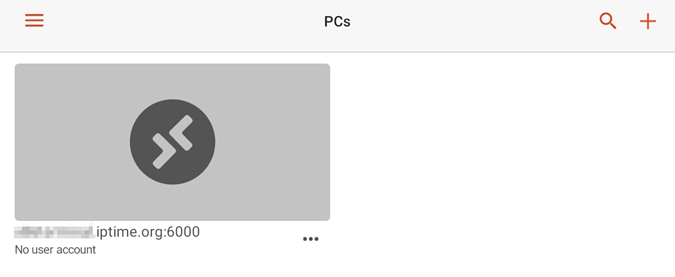
Step 8: 추가된 원격 데스크톱을 터치하여 연결합니다. 연결시 ID와 PW를 입력하는 창이 나타나면, 원격 데스크톱이 설정된 윈도우의 계정과 비밀번호를 입력하고 CONTINUE를 터치 합니다.
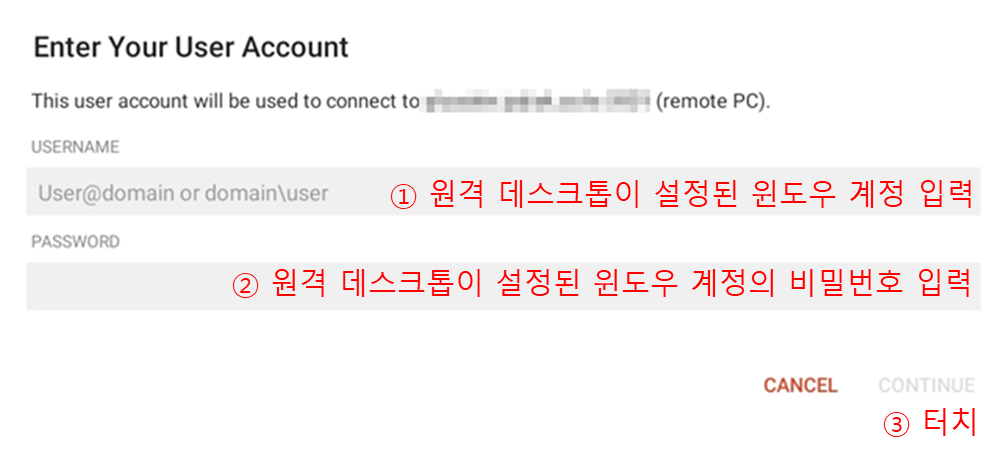
Step 9: 설정된 원격 데스크톱 주소로 접속한다는 화면이 잠시 나타납니다.
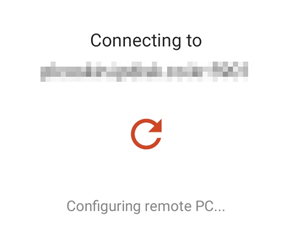
Step 10: 원격 데스크톱에 접속되었습니다. (아래는 화면 중간에 보이는 키보드를 터치 했을 때 나타나는 화면 입니다.)
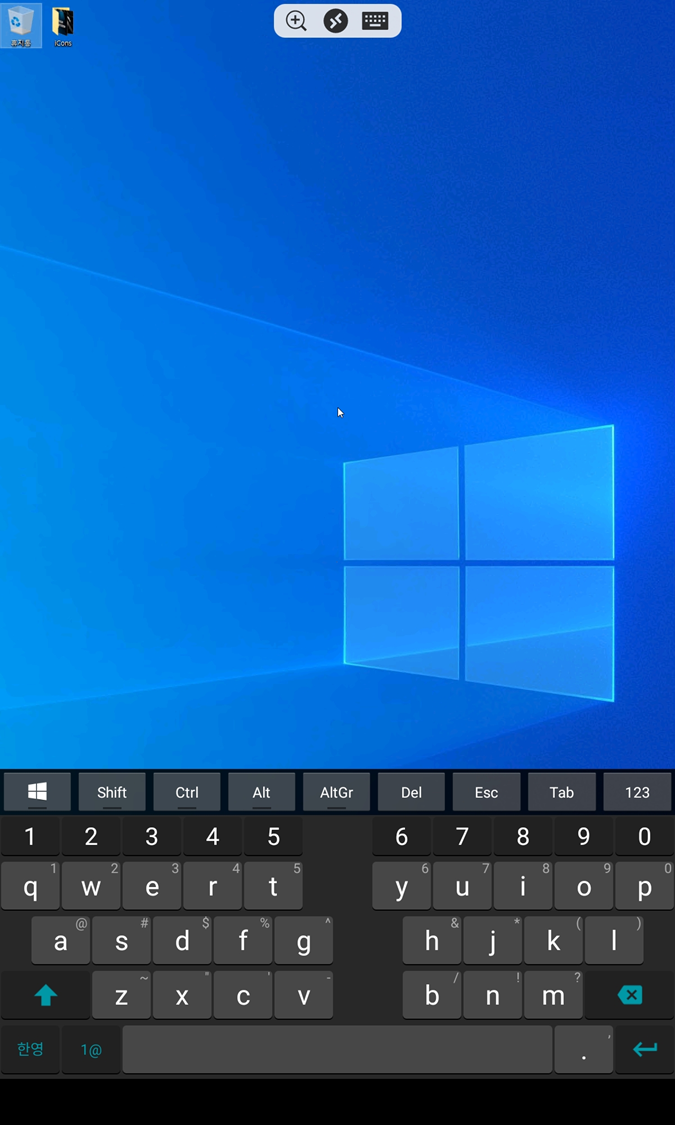
팁: 모바일 기기에서 원격 데스크톱 사용시 마우스 포인터를 이용하는 방법
원격 데스크톱 앱은 기본적으로 터치하여 파일을 선택할 수 있는데, 마우스를 띄워 좀더 세밀한 포인팅이 가능합니다. 터치에서 마우스 포인터를 이용한 방식으로 전환하는 과정은 아래와 같습니다.
Step 1: 상단 중앙부의 원격 데스크톱 아이콘 (><) 을 터치합니다.
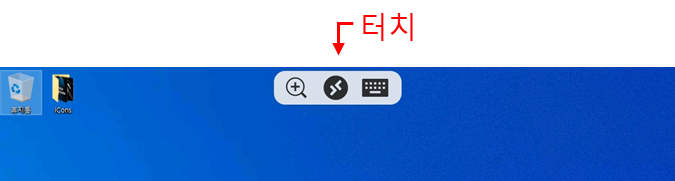
Step 2: 아래와 같은 그림이 나오면 마우스 아이콘을 터치하고, Done을 누릅니다.
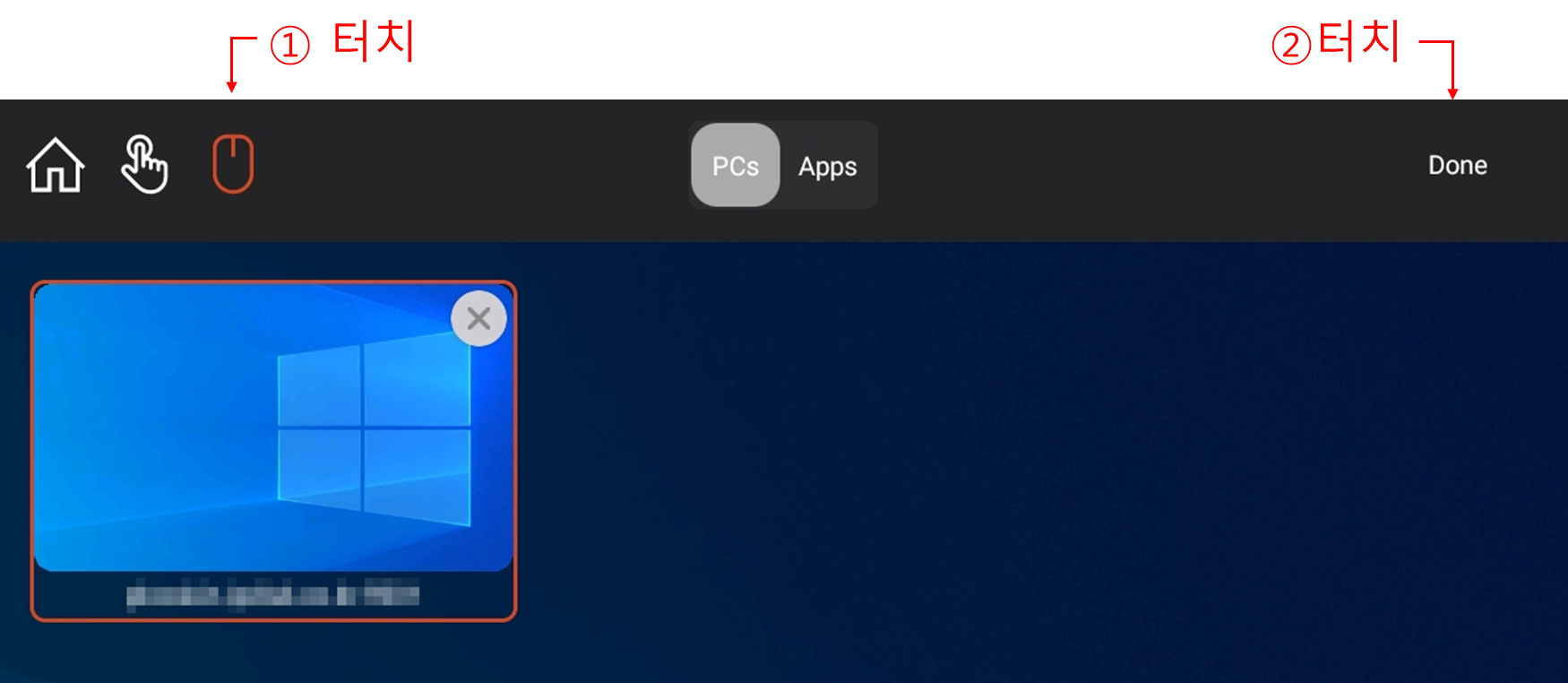
Step 3: 아래와 같이 마우스 포인터가 생깁니다. (화면을 터치한 상태로 움직이면 마우스 포인터가 움직입니다.)
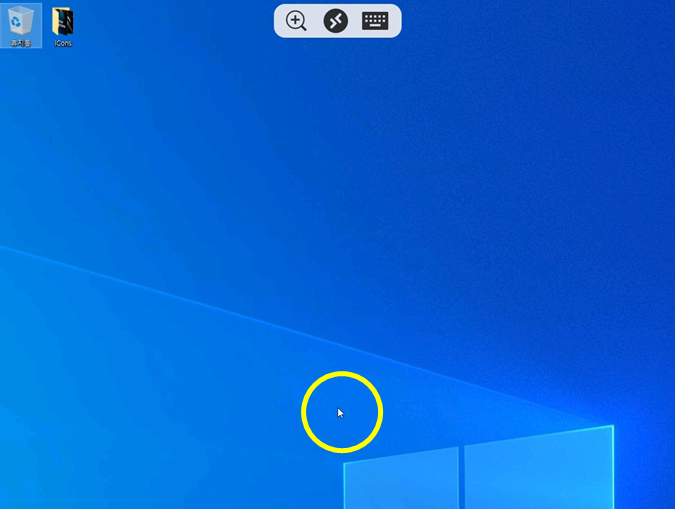
3. 마무리
이상으로 원격 데스크톱 접속 (PC & 모바일)에 대한 이야기를 마치도록 하겠습니다.
제 글 읽어주셔서 감사드립니다.
터미널 배상
함께 보면 좋은 글들
'IT 이야기' 카테고리의 다른 글
| 8인치 가성비 태블릿 Alldocube iPlay 50 mini, 약점 극복 방안 (0) | 2023.08.24 |
|---|---|
| 전자책 뷰어용 추천 가성비 태블릿 - Alldocube iPlay 50 mini (0) | 2023.08.23 |
| 원격 데스크톱 설정 #4 - WOL과 원격 접속 (ipTIME 공유기) (0) | 2023.08.21 |
| 원격 데스크톱 설정 #3 - DDNS 설정 (ipTIME 공유기) (0) | 2023.08.19 |
| 원격 데스크톱 설정 #2 - 포트포워딩 설정 (ipTIME 공유기) (0) | 2023.08.18 |







