
안녕하세요. 터미널 입니다.
오늘은 한글 워드프로세서 - 여러문서를 빠르게 통일된 양식으로 취합하기 (스타일)에 대한 이야기를 하겠습니다.
1. 여러 문서 취합, 그리고 취합의 어려운점
정부 R&D 사업계획서는 대부분 한정된 시간 내에 높은 퀄리티로 적성되어야 하다보니 혼자 작성하는것 보다는 여러사람과 분담하여 작성하고 하나로 취합하는 경우가 많습니다. 게다가 대형 프로젝트의 경우에는 단일기관 지원보다는 여러기관이 컨소시엄을 구축해서 하나의 사업계획서를 제출하는 경우들이 있어서 취합 절차가 필수적 입니다.
이러한 경우에 누군가는 취합을 해야하는데, 작성자 마다 작성하는 스타일 (폰트, 폰트크기, 줄간격, 좌/우 여백, 단계별 표시 내용 등)이 달라 하나의 통일된 양식으로 정리하는데 꽤 많은 시간과 노력이 들어가게 됩니다. (그동안 취합해야하는 누군가가 바로 저였습니다. ㅠㅠ)
정부 R&D 사업계획서를 작성할 때 문서 취합 시에 한번 크게 데인적(?)이 있어서, 그 이후에 양식을 만들어서 배포한 적이 있었는데 타 기관들과 협력하다 보니 타 기관에서 나는 양식 같은건 모르오~~ 난 썼으니 네가 알아서 정리하시오~~ 하는 경우가 많아서 양식 배포가 무용지물이었던 경험도 있습니다. (학생 나부랭이의 설움.. ㅠㅠ)
그래서 마음을 비우고 각기 다른 양식으로 작성된 문서를 하나로 통합할 때, 좀더 편리한 방법이 없을까 고민하다 찾은 기능이 바로 스타일(단축키: F6) 입니다.
2. 스타일의 장점: 양식 통일시간을 획기적으로 줄여줍니다.
한글에서 제공하는 스타일은 문장의 양식 (폰트, 폰트크기, 장평, 자간, 여백, 글머리표 등)을 지정해 두는 기능으로, 어떤 면에서는 모양 복사 (Alt + C)와 같은 기능을 합니다.
스타일이 모양복사와 다른 가장 큰 특징은, 다양한 양식을 서로다른 단축키 내에 지정해 두고, 해당 단축키를 누르면 해당 양식을 문서에 바로 적용할 수 있다는 것입니다.
사람마다 스타일을 통한 양식 통일 속도가 다르긴 하지만, 저의 경우에는 총 50페이지 분량, 4개 기관이 작성한 정부 R&D 사업계획서를 하나의 양식으로 통일하는데 1시간 30분정도 걸렸던 것으로 기억합니다. 모양 복사만 이용했다면 약 3시간, 모양 복사를 이용하지 않았다면 양식 통일에 6시간 이상은 족히 걸렸을 것으로 생각됩니다.
또다른 스타일의 장점은 한번 지정이 되어 있다면 양식을 변경하는데 시간이 오래 걸리지 않는 다는 것입니다. 만약에 직장 상사 또는 지도 교수님이 50페이지 짜리 정부 R&D 사업계획서를 읽어보고 나서 "본문 폰트 (소제목등은 제외)를 한양명조에서 돋움으로 바꾸고, 왼쪽여백을 조금 더 (한 3pt 쯤?) 주어라"라고 했다면, 해당 작업을 하는데 시간이 얼마나 필요할까요? 해당 작업을 하는데 못해도 한두시간은 필요할 것입니다. 반면에 스타일이 적용된 한글 문서라면 3분 안에 요구사항 반영이 가능합니다.
3. 스타일 만들기
스타일을 만들 때는 문서에서 양식을 만든 뒤에 스타일에 적용하는 방식으로 진행하는 것이 편리하여 해당 방법을 설명드리도록 하겠습니다.
본문에서 적용하고자 하는 양식을 만듭니다. (아래는 제가 주로 사용하는 양식 입니다. 하나의 예시일 뿐이며, 사업계획서 특성 및 작성자의 스타일에 따라 변경하여 사용 가능합니다.)
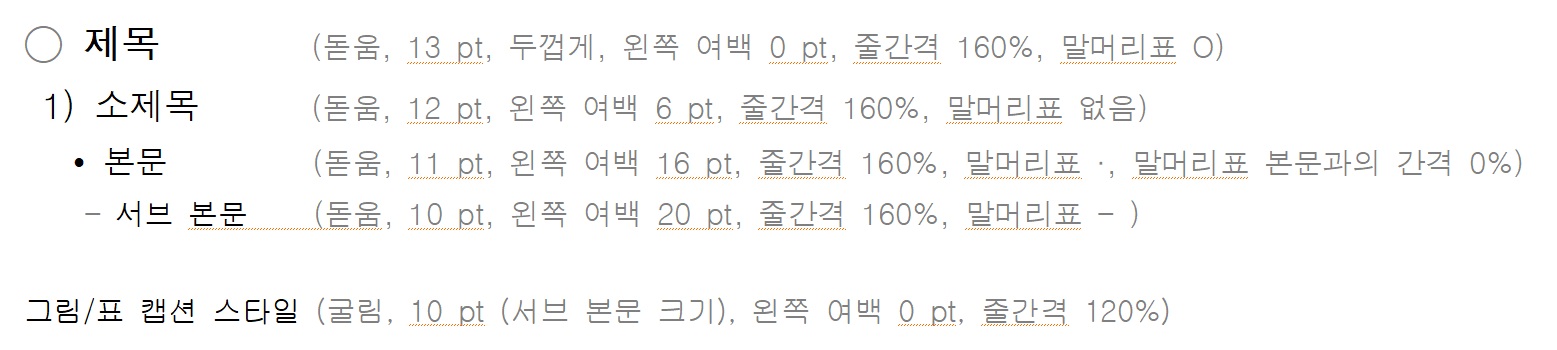
스타일을 적용하는 과정은 아래와 같습니다.
- 제목으로 표시된 곳에 커서를 위치시킨 뒤, F6을 눌러 스타일 팝업창을 띄웁니다.
- 스타일 팝업창이 나타나면 개요 2 (또는 원하는 개요)를 클릭 합니다. (아래 그림 ①)
- 커서 위치의 스타일로 바꾸기를 누릅니다. (아래 그림 ②)
- 설정을 누릅니다. (아래 그림 ③)
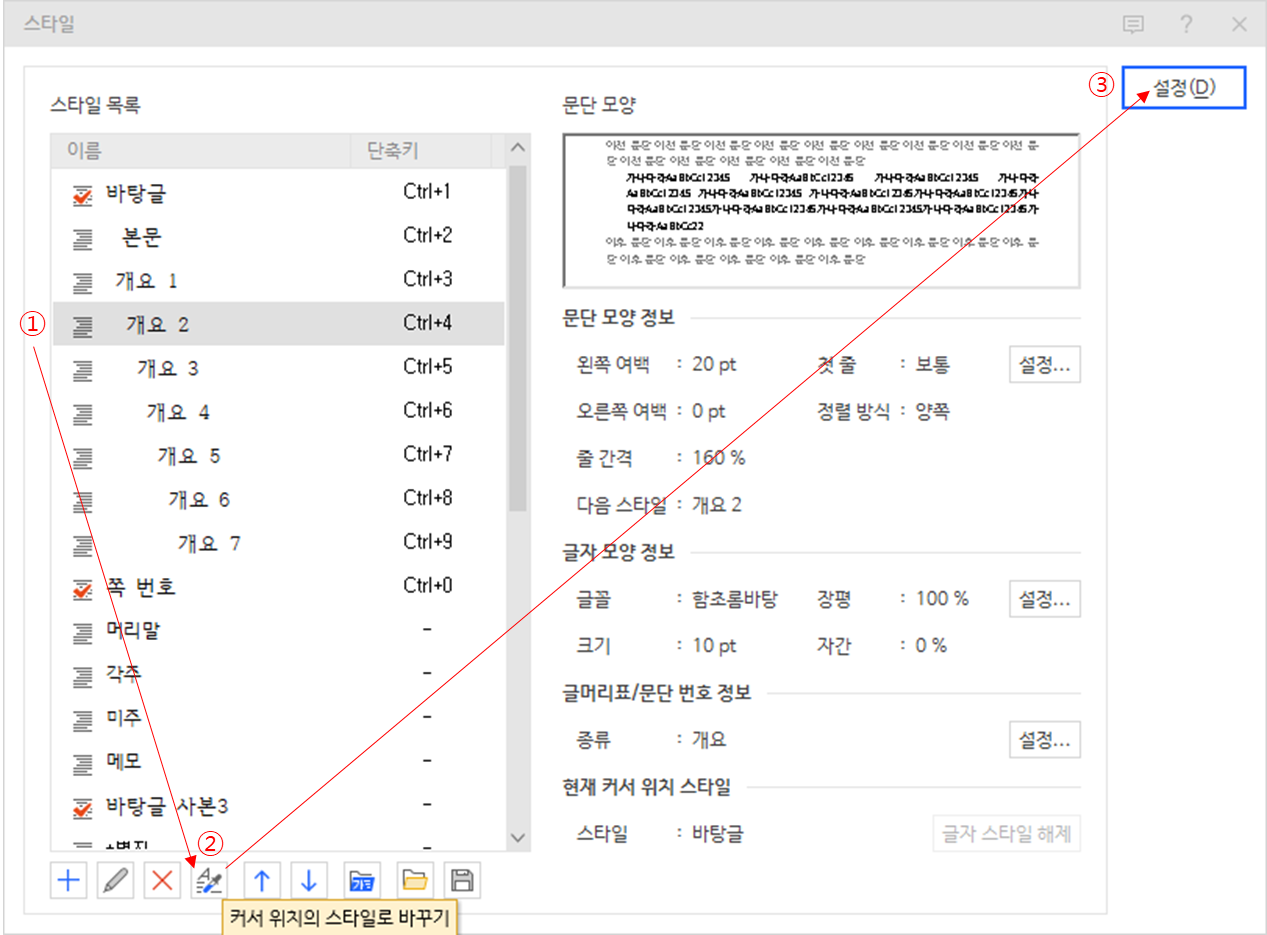
설정을 누르면 아래와 같은 팝업창이 나타나는데, 바꾸기를 누르시면 됩니다.

바꾸기를 누르고 나면 스타일 목록의 개요 2의 글씨가 조금더 커지고 두껍게 변경된 것을 확인할 수 있습니다.

위 방법을 이용해 소제목, 본문, 서브 본문을 모두 다른 개요에 적용 시킵니다.
저의 경우에는 아래와 같은 위치에 스타일을 적용합니다.
위치 지정은 원하시는 곳에 하시면 되며, 저는 이렇게 사용하는게 손에 익어서 이렇게 사용합니다. 다만 바탕글 (Ctrl+1) 스타일 지정의 경우 문서 자체가 양식이 한번에 바뀌는 경우가 있어 바탕글의 스타일 사용은 한번더 고민하실 필요가 있습니다.
| 연번 | 양식 | 위치 | 단축키 |
| 1 | 제목 | 개요 2 | Ctrl + 4 |
| 2 | 소제목 | 개요 3 | Ctrl + 5 |
| 3 | 본문 | 개요 4 | Ctrl + 6 |
| 4 | 서브본문 | 개요 5 | Ctrl + 7 |
| 5 | 그림/표캡션 | 개요 7 | Ctrl + 9 |
위 내용을 모두 적용시키고 나면 스타일 팝업창이 아래와 같이 바뀌게 됩니다.
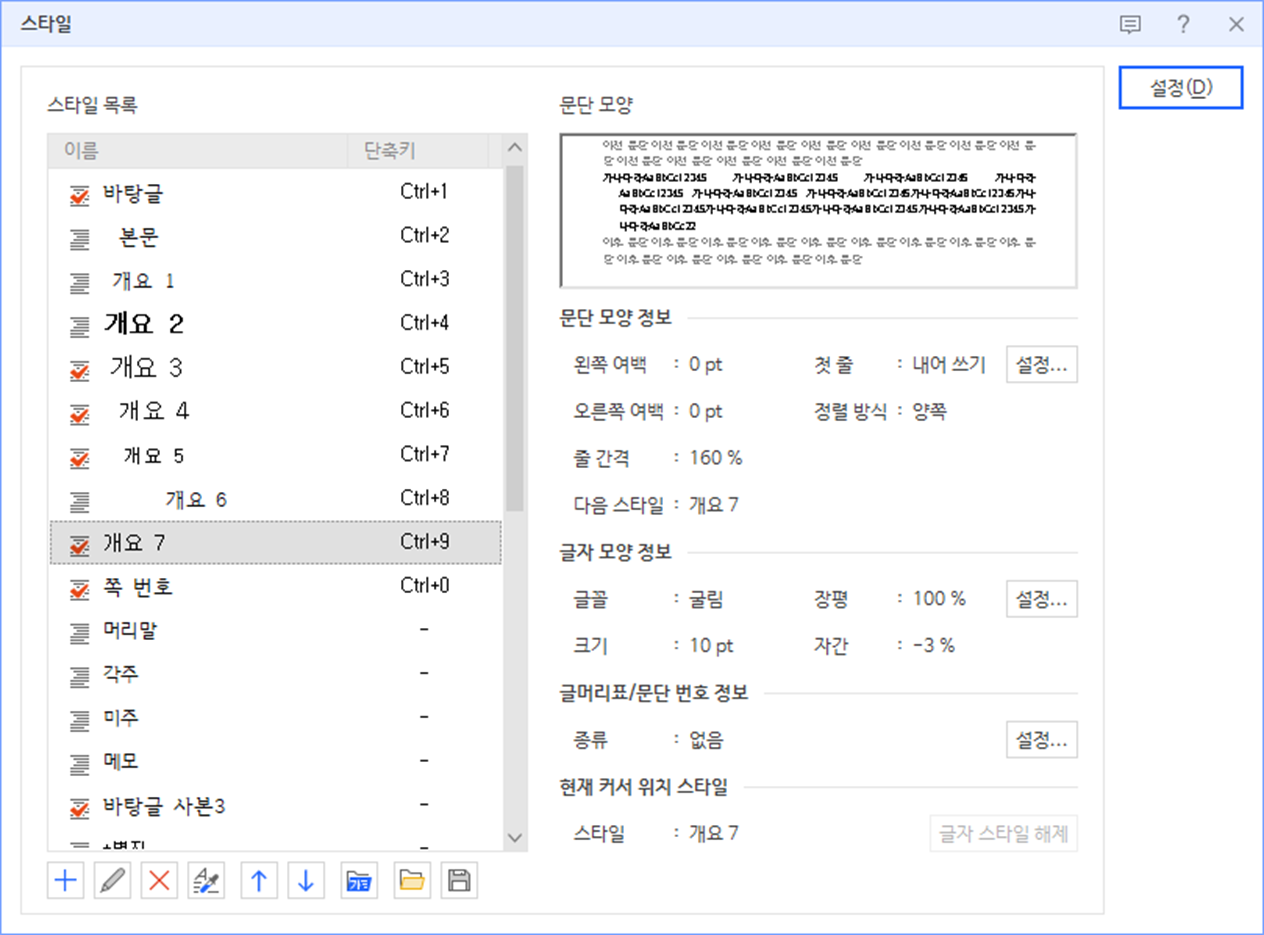
스타일 목록에서 스타일 목록 이름을 편집하고 싶으시면 스타일 목록에서 스타일을 클릭 하신 뒤, 연필 모양 아이콘을 클릭하여 스타일 이름을 변경합니다.
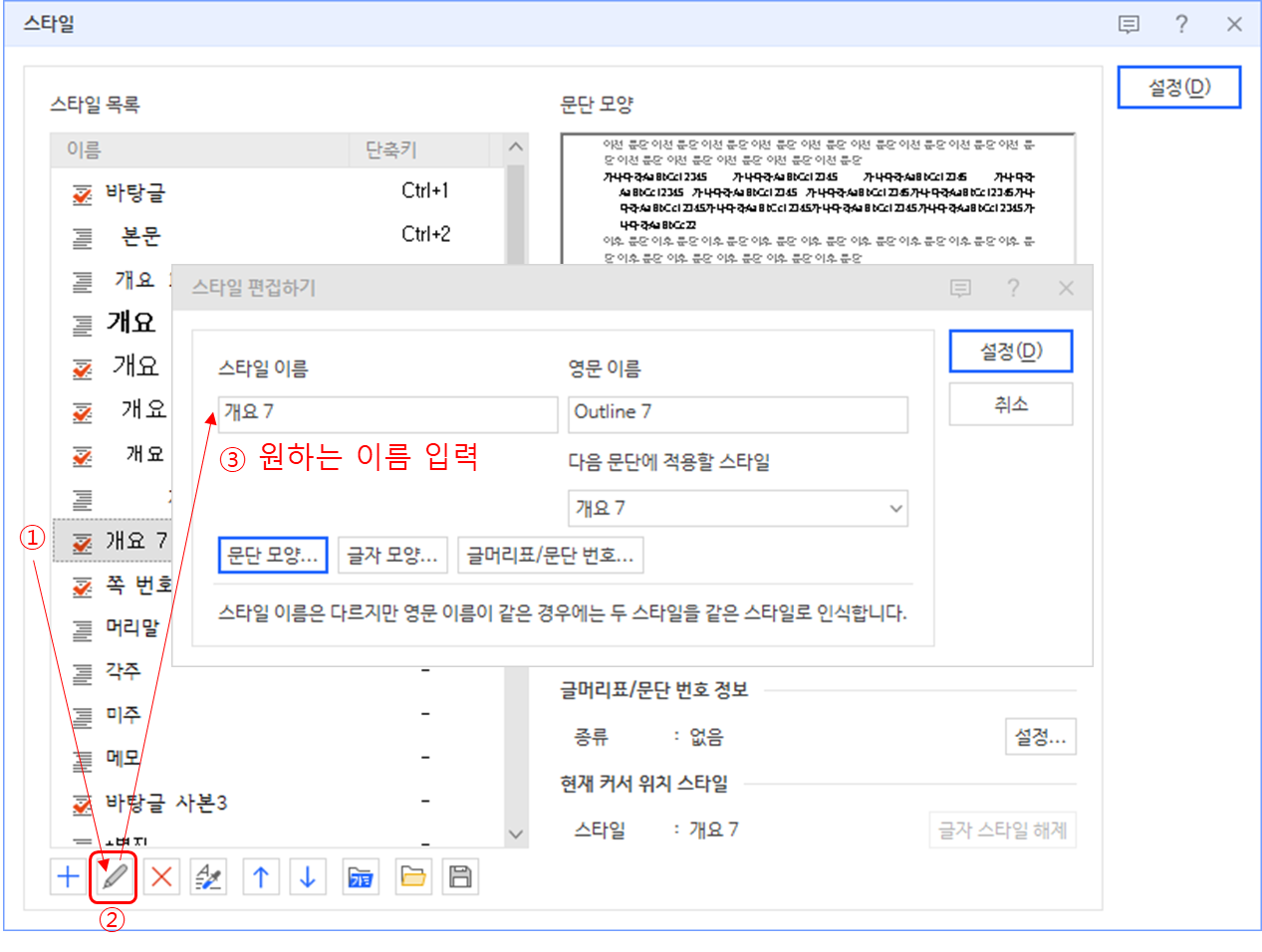
위 과정을 이용해 스타일 이름을 바꾸어 보았습니다.
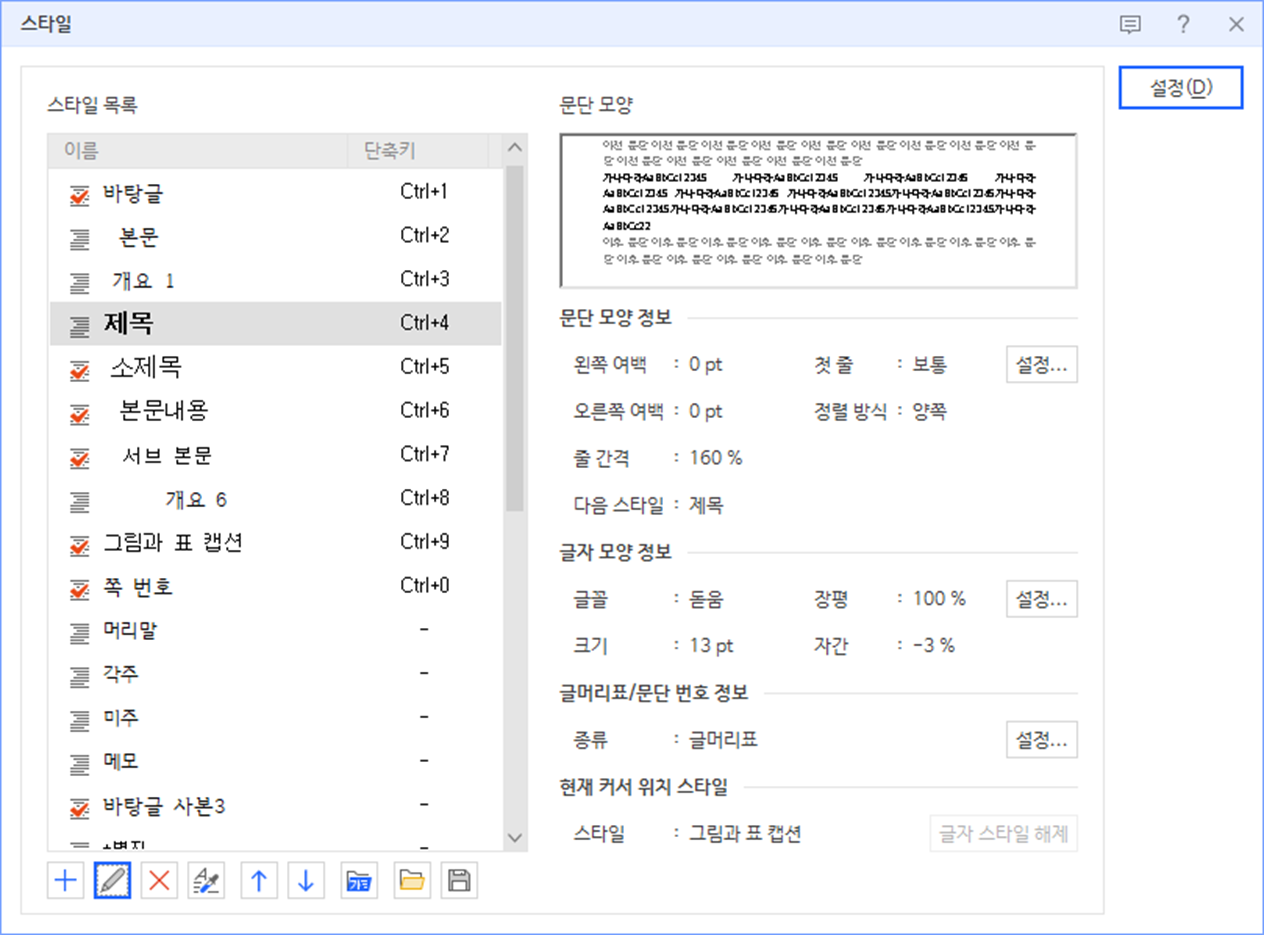
4. 스타일 사용하기
스타일 지정이 끝났으면 이제는 사용할 차례입니다. 스타일 사용은 두가지 방법이 있습니다.
4.1 영역 지정 후 스타일 적용: 복붙한 뒤 양식 통일시에 사용
스타일 사용은 간단합니다. 영역을 설정한 뒤, 원하는 단축키 (Ctrl + 숫자)를 누르면 해당 스타일로 변경됩니다.
아래는 위에 지정된 스타일을 이용하여 각기 다른 양식을 본문내용 (Ctrl + 6) 으로 변경한 예시 입니다.
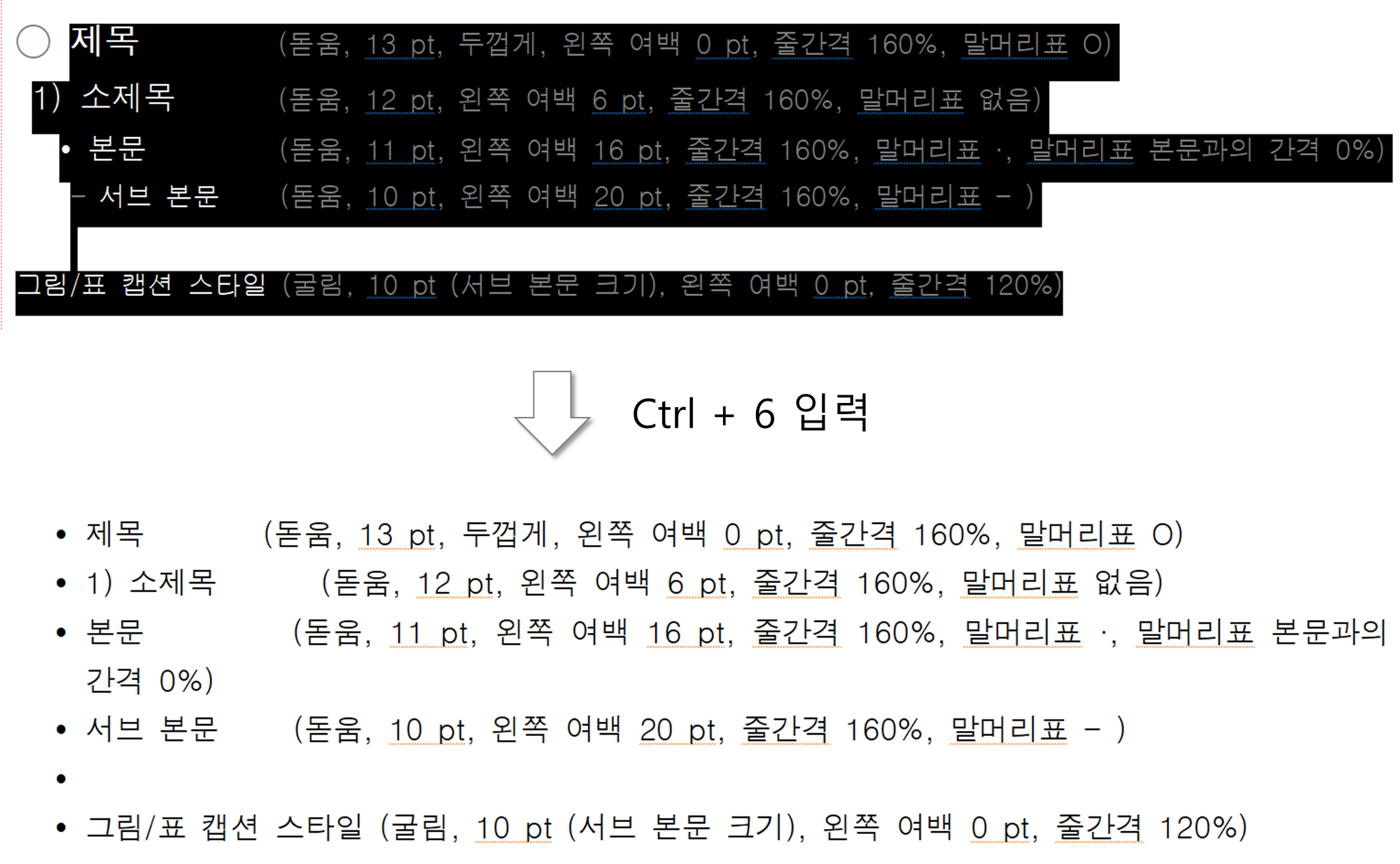
4.2 커서를 위치시킨 후 스타일 적용: 새로운 문구를 작성할 시 사용
문서의 빈 공간(?)에 커서를 위치 시킨 후 원하는 스타일 단축키를 누르면 커서가 위치한 부분이 입력된 스타일로 변경 됩니다.
예를 들어 아무것도 없는(?) 빈 줄에서 Ctrl + 6을 누르면 가운데 점이 나타납니다. 그런데 스타일이 완벽하게 적용되지 않았습니다. 이럴 때는 해당 단축키 (Ctrl + 6)을 한번 더 누르면 처음에 지정했던 스타일이 완벽하게 적용 됩니다.
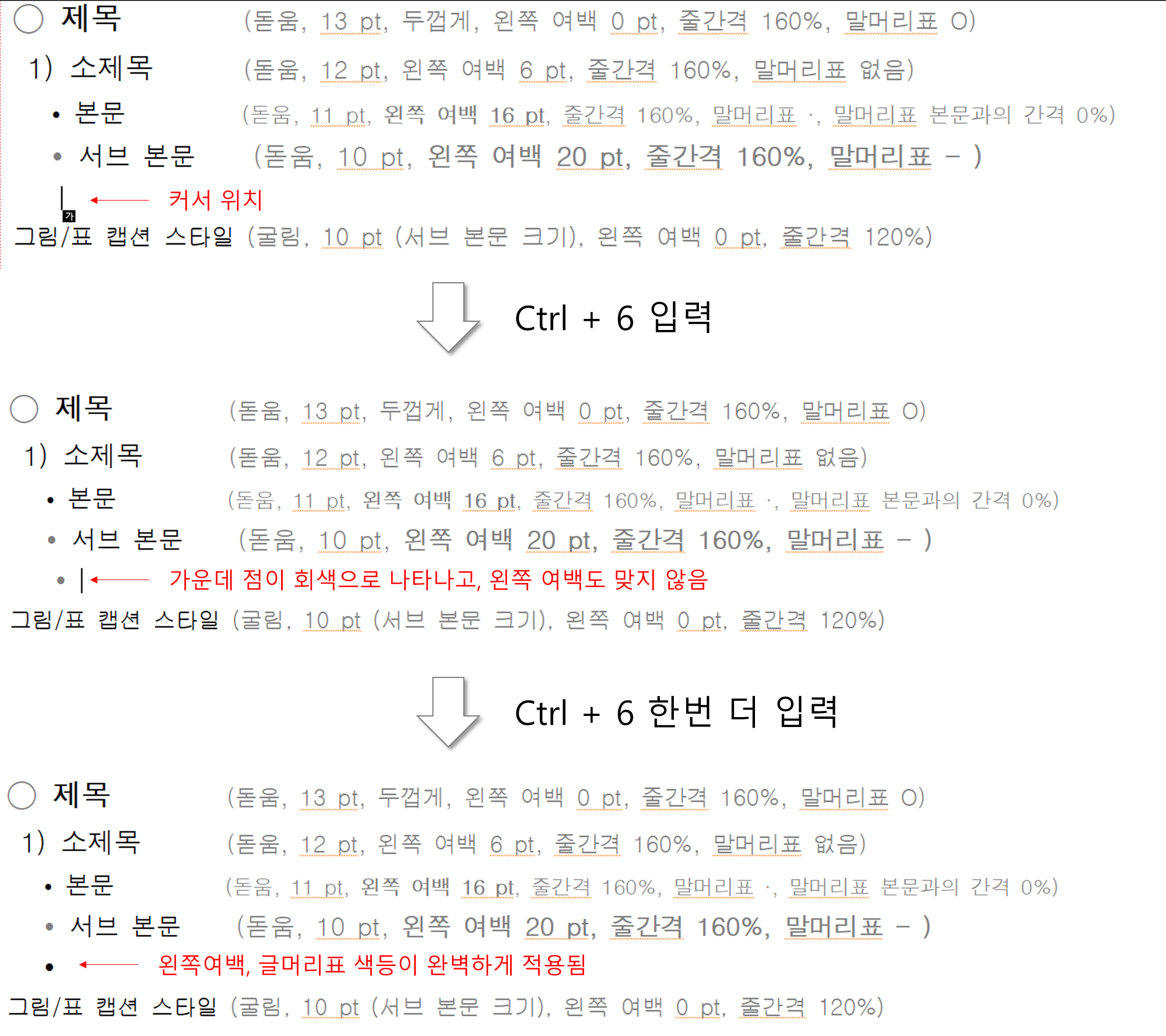
5. 기존 스타일 변경하기
간혹가다 스타일을 변경해야하는 경우도 발생합니다. 위에서 예시를 든 경우와 마찬가지로 직장상사가 바까~ 하면 바꾸어야죠.. (乙의 비애 ㅠㅠ)
스타일을 변경할 때에도, 스타일을 만들때와 같은 방식으로 작업합니다.
우선, 변경할 양식을 하나 만듭니다. (예시를 위하여 본문의 돋움을 한컴바탕으로 바꾸고 왼쪽여백을 20으로 변경했습니다.)

변경할 양식에 커서를 위치시킨 뒤, 커서 위치의 스타일로 바꾸기를 클릭합니다.
스타일 팝업창에 커서 위치의 스타일로 [본문내용]을(를) 바꿀까요? 라는 창이 나타나면 바꾸기를 누릅니다.
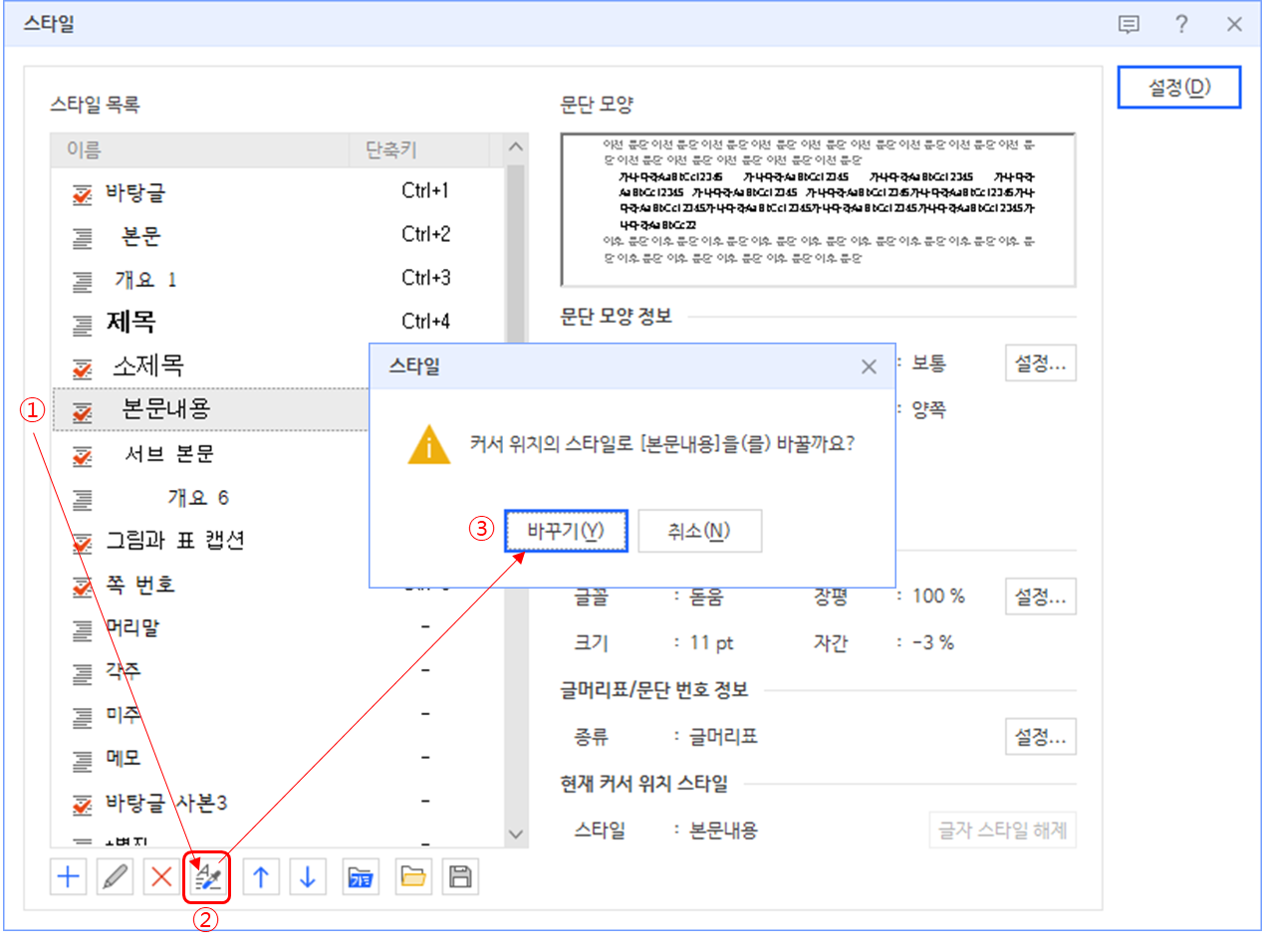
스타일 창에서 설정을 누르면 아래 팝업창을 만날 수도 있는데, 이 때는 취소를 누릅니다. (덮어씀을 누르면 본문 (Ctrl + 1)이 지정한 스타일로 변경됩니다.)
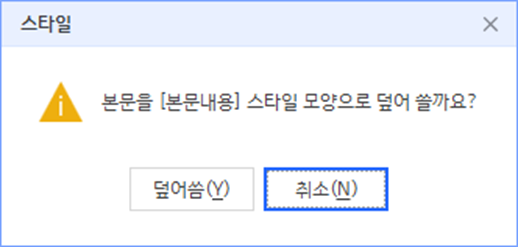
스타일 변경이 적용되면 동일한 스타일이 함께 새로운 스타일로 변경 된 것을 확인 하실 수 있습니다.
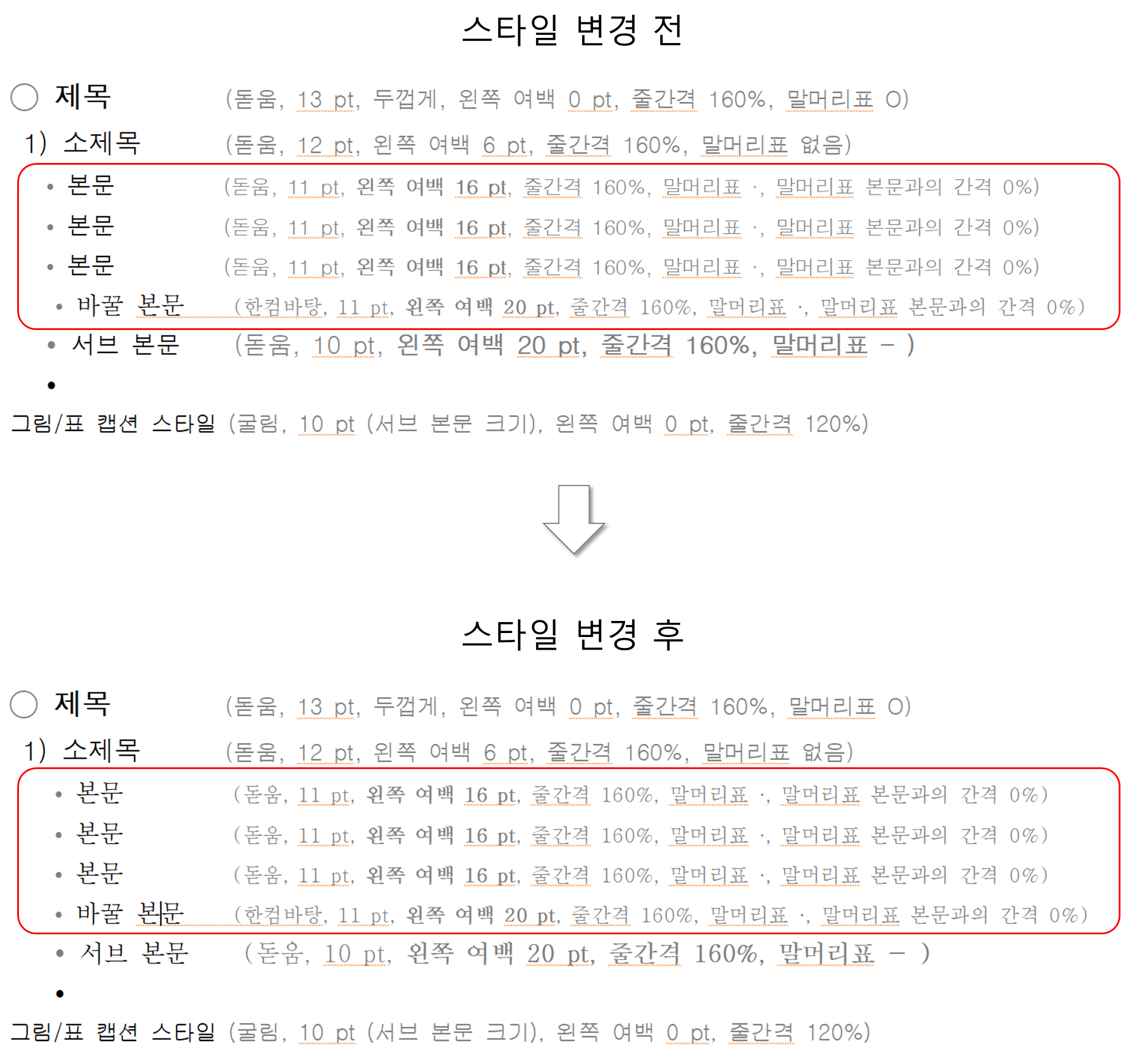
6. 마무리
한글 워드프로세서의 스타일 기능을 익혀 두시면 사업계획서 작성 후 양식 통일을 하는 편집 과정에서 엄청난 효율을 보이게 되니, 정부 R&D 사업계획서를 작성하시거나, 한글 워드프로세서로 수십장의 문서를 작성하시는 분이라면 꼭 익혀두시길 부탁드립니다.
이상으로 한글 워드프로세서 - 여러문서를 빠르게 통일된 양식으로 취합하기 (스타일)에 대한 이야기를 마치겠습니다.
제 글 읽어주셔서 감사드립니다.
제 블로그를 방문하시는 분들과 좀더 쉽고 편하게 소통하고자 조그마하게 네이버 카페를 열었습니다.
오셔서 궁굼하신 내용들 질문도 하시고 편히쉬시다 가셨으면 좋겠습니다.
https://cafe.naver.com/rndlabs
R&D 연구소 : 네이버 카페
정부 R&D 사업계획서, 사업비 집행에 대해 이야기 나누는 공간입니다.
cafe.naver.com
감사합니다.
터미널 배상
함께 보면 좋은 글들
한글 워드프로세서 - 박스안 체크표시 하기 (글자 겹치기)
한글 워드프로세서 - 그림 삽입 (골라 붙이기) / 그림이 이상하게 붙여넣기 되요
한글 워드프로세서 - 캡션 넣기 (그림 번호, 표 번호)
한글 워드프로세서 - 그림/표 캡션 번호 꼬였을 때 해결 방법 (조판 부호)
한글 워드프로세서 - 문서 가독성 높이는 방법 (글머리표)
한글 워드프로세서 - 페이지 번호 (쪽번호) 관리 (넣기, 새구역 지정하기, 감추기)
한글 워드프로세서 - 쪽번호 꼬였을 때 해결 팁 3가지
한글 워드프로세서 - 편리한 목차 페이지 삽입 (편집 화면 나누기)
한글 워드프로세서 - 여러문서를 빠르게 통일된 양식으로 취합하기 (스타일)
한글 워드프로세서 문서 서식 재사용 하기 (스타일 복사하기)
'정부 R&D 사업 > 한글 for 정부 R&D 사업계획서' 카테고리의 다른 글
| [일잘러/칼퇴] 한글 워드프로세서 문서 서식 재사용 하기 (스타일 복사하기) (0) | 2023.05.21 |
|---|---|
| [일잘러/칼퇴] 한글 워드프로세서 - 편리한 목차 페이지 삽입 (편집 화면 나누기) (2) | 2023.05.16 |
| [일잘러/칼퇴] 한글 워드프로세서 - 쪽번호 꼬였을 때 해결 팁 3가지 (0) | 2023.05.15 |
| [일잘러/칼퇴] 한글 워드프로세서 - 페이지 번호 (쪽번호) 관리 (넣기, 새구역 지정하기, 감추기) (0) | 2023.05.15 |
| [일잘러/칼퇴] 한글 워드프로세서 - 문서 가독성 높이는 방법 (글머리표) (0) | 2023.05.14 |