
안녕하세요. 터미널 입니다.
오늘은 안드로이드 태블릿에서 윈도우를 사용하는 방법에 대해서 이야기 하고자합니다.
1. 안드로이드 태블릿에서 윈도우를 쓸 수 있다고? - 네, 됩니다.

안드로이드 태블릿에서 윈도우를 사용하는 방법을 크게 두가지가 있습니다.
- 안드로이드 태블릿에 윈도우 ARM 버젼을 설치 (극히 일부 모델만 가능)
- 안드로이드 태블릿에 윈도우 원격연결 시스템을 이용하는 방법
제가 인터넷을 뒤졌을 때는 태블릿이 아닌 휴대폰 (샤오미 포코 F1)에 윈도우 ARM을 설치하는 방법이 있었는데, 스냅드래곤 845 AP를 탑재한 일부 제품에서 Windows ARM 설치된 사례가 있으나 설치도 쉽지 않고, 기능들이 완벽하게 지원되는것도 아니어서 추천드리지 않습니다.
여기서는 윈도우 원격 시스템을 이용하는 방법에 대해 말씀드리도록 하겠습니다.
2. 안드로이드 태블릿에서 윈도우를 사용하는 경우는?
사실 태블릿은 컨텐츠 소비용으로 적합하지 생산용으로는 적합하지 않습니다. 그럼에도 불구하고 아래와 같은 상황에서는 유용하게 사용할 수 있습니다.
- 작업시간이 길지 않고, 급하게 문서를 처리해야하는 경우 (hwp 파일 작업 등)
- 문서를 하나의 PC에 집중적으로 관리하는 경우
- 외부에서 작업이 필요하나 노트북이 너무 무거운 경우
위와 같은 경우에는 태블릿에 윈도우를 원격으로 연결하면 작업성이 향상됩니다. (이 경우 키보드와 마우스가 없다면 생산성은 현저하게 떨어집니다.)
3. 안드로이드 태블릿에서 윈도우를 사용하려면 무엇이 필요하나?
안드로이드 태블릿에서 윈도우를 사용하기 위해서는 아래와 같은 것들이 필요합니다.
- 안드로이드 태블릿 (아마 아이패드도 될텐데, 제가 아이패드가 없어 체크를 못해봤습니다.)
- 부팅이 완료되어 사용이 가능한 PC (원격 세팅 필요)
- 원격 연결 앱 (태블릿, PC 모두 소프트웨어 설치 필요)
- (선택) 공유기 연결 셋팅 (DDNS, 포트 포워딩)
- (선택) 블루투스 키보드/마우스 (작업 능률이 올라갑니다.)
3.1. 안드로이드 태블릿
사실, 안드로이드 태블릿이 있어야 윈도우를 쓰던지 말던지 할 수 있죠.. ;; 어떤 안드로이드 태블릿이라고 할지라도 최근 5년 이내에 출시 (경우에 따라서는 더 오려된 모델들, 안드로이드 5.0 이상이면 가능할겁니다.) 되었다면 사용이 가능합니다. 다만 출시된지 오래된 모델이라면 조금 느릴 수 있습니다.
저는 Lenovo xiaoxin Pad P11 을 13만원에 업어와서 사용하고 있는데, P11로 유튜브 보고, pdf 보는게 대부분이라서 큰 불만없이 사용하고 있습니다. 원격연결로 접속해서 안드로이드 태블릿에서 윈도우를 사용해 봤는데, 사용에 큰 문제는 없었습니다. 현재는 Lenovo에서 P11 다음 모델인 P12를 출시했는데, 해당 제품도 원격 데스크톱을 사용하는데는 무리가 없을 것으로 생각됩니다.

3.2 부팅이 완료되어 사용이 가능한 PC (원격 셋팅 필요)
이 방법은 원래의(?) PC 가 있고, 이 PC의 화면을 빌려와 (?) 사용하는 것을 컨셉으로 하고 있으므로, 원격 셋팅이 완료되어 있고, 부팅이 되어 있는 PC가 필요합니다. 항상 PC가 켜져 있는 것이 가장 이상적 이지만, 필요할 때 PC를 원격으로 부팅해서 사용하고, 사용이 완료되면 PC를 끄는 방법도 가능합니다.
집에 있는 PC를 활용할 경우, 전기요금 절약을 위해서 필요할 때 PC를 켜고, 작업이 끝나면 PC를 끄는 방법을 이용할 수 있습니다. 원격지에서 PC 부팅을 위해서는 PC의 UEFI 바이오스에서 Wake on LAN (WOL) 기능을 활성화 해 두면 원격 부팅이 가능합니다. 다만, 메인보드 제조사 별로 메뉴 위치가 상이할 수 있어 해당 메인보드의 매뉴얼을 확인해 보아야 하며, 경우에 따라서는 Wake on LAN 기능이 지원되지 않는 메인보드도 있을 수 있으니, Wake on LAN 기능 지원 여부를 함께 확인 하여야 합니다.
Wake on LAN 기능을 활성화 해두면 공유기를 원격으로 접속하여 Wake on LAN 기능으로 원격지 PC를 부팅 시킬 수 있습니다. (좀더 자세한 방법은 아래 배너를 클릭하시면 확인하실 수 있습니다.)

3.3 원격 연결 앱 (개인적으로는 원격 데스크톱을 선호)
PC의 원격연결을 위해서는 원격 연결 소프트웨어가 필요한데, 윈도우 내장 원격 데스크톱, 크롬 원격 데스크톱, 팀뷰어 등을 사용할 수 있습니다. 원격 연결을 사용하기 위해서는 PC에 원격 소프트웨어 설치 (윈도우 내장 원격 데스크톱은 Pro 버젼 사용시 제외)와 안드로이드 태블릿에 관련 앱 (원격 데스크톱은 RD clinent 또는 RDP로 검색하여 microsoft 에서 제작한 앱을 사용.)을 설치하여야 합니다. 아래와 같은 소프트웨어를 활용할 수 있고 각 소프트웨어별 장단점을 정리해 보았습니다.
| 연번 | 소프트웨어 | 장점 | 단점 |
| 1 | 원격데스크톱 (추천 1순위) |
빠른 속도. 윈도우 내장 (Pro 이상 버젼에 한함). 태블릿 해상도 맞춤가능. |
공인 IP 주소를 알아야 한다. 공유기 설정이 필요할 수 있다. 방화벽이 있는 환경에서는 사용하기 어려운 경우도 있다. |
| 2 | 크롬 원격 데스크톱 (추천 2순위) |
준수한 속도. IP 주소를 알 필요 없음. |
듀얼모니터 환경에서는 다소 불편할 수 있다. |
| 3 | 팀뷰어 (추천 3순위) |
빠른 속도. IP 주소를 알 필요 없음. 태블릿 해상도 맞춤가능. |
무료로 사용 가능하지만, 사용량이 많을 경우 접속이 제한될 수 있다. |
| 4 | VNC | 무료 리눅스도 사용가능 |
속도가 느린편 공인 IP 주소를 알아야 한다. 공유기 설정이 필요할 수 있다. |
3.3.1 원격 데스크톱
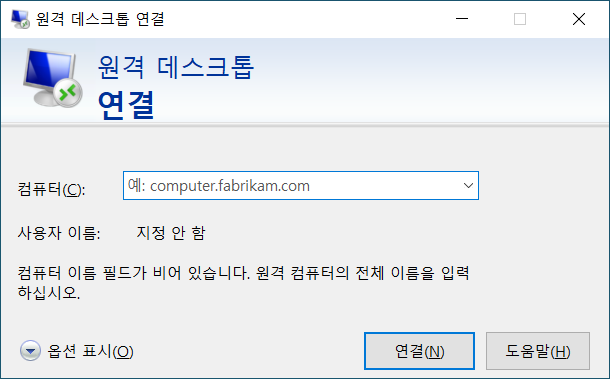
저는 위 4가지 앱을 모두 사용해 봤는데, 빠른 속도와 안정된 연결면에서 원격 데스크톱 (mstsc)을 가장 추천드립니다. 윈도우 내에 내장 (Pro 버젼에 해당, Home 버젼의 경우 RDPWrap을 설치하여 원격 데스크톱 사용 가능) 되어 있어 호환성이 가장 뛰어납니다. 또한 태블릿 해상도에 맞춤으로 설정할 수 있어 PC가 듀얼모니터이든 트리플 모니터이든 최적의 작업 환경을 제공합니다.
다만 원격데스크톱을 사용하기 위해서는 공인 IP 주소를 알아야 하고, 공유기를 사용하는 경우 포트 포워드 설정등 추가적인 작업이 조금 불편할 수 있습니다. (다만 한번 셋팅해 두면 계속 사용할 수 있습니다.) 때로는 방화벽이 구축되어있는 회사에서는 원격 데스크톱 사용자체가 불가능 할 수 있습니다.
아래는 윈도우 10 Pro 버젼 환경 및 윈도우 11 Pro 버젼 환경에서 원격 데스크톱을 설정하고 접속하는 과정입니다.



3.3.2 크롬 원격 데스크톱
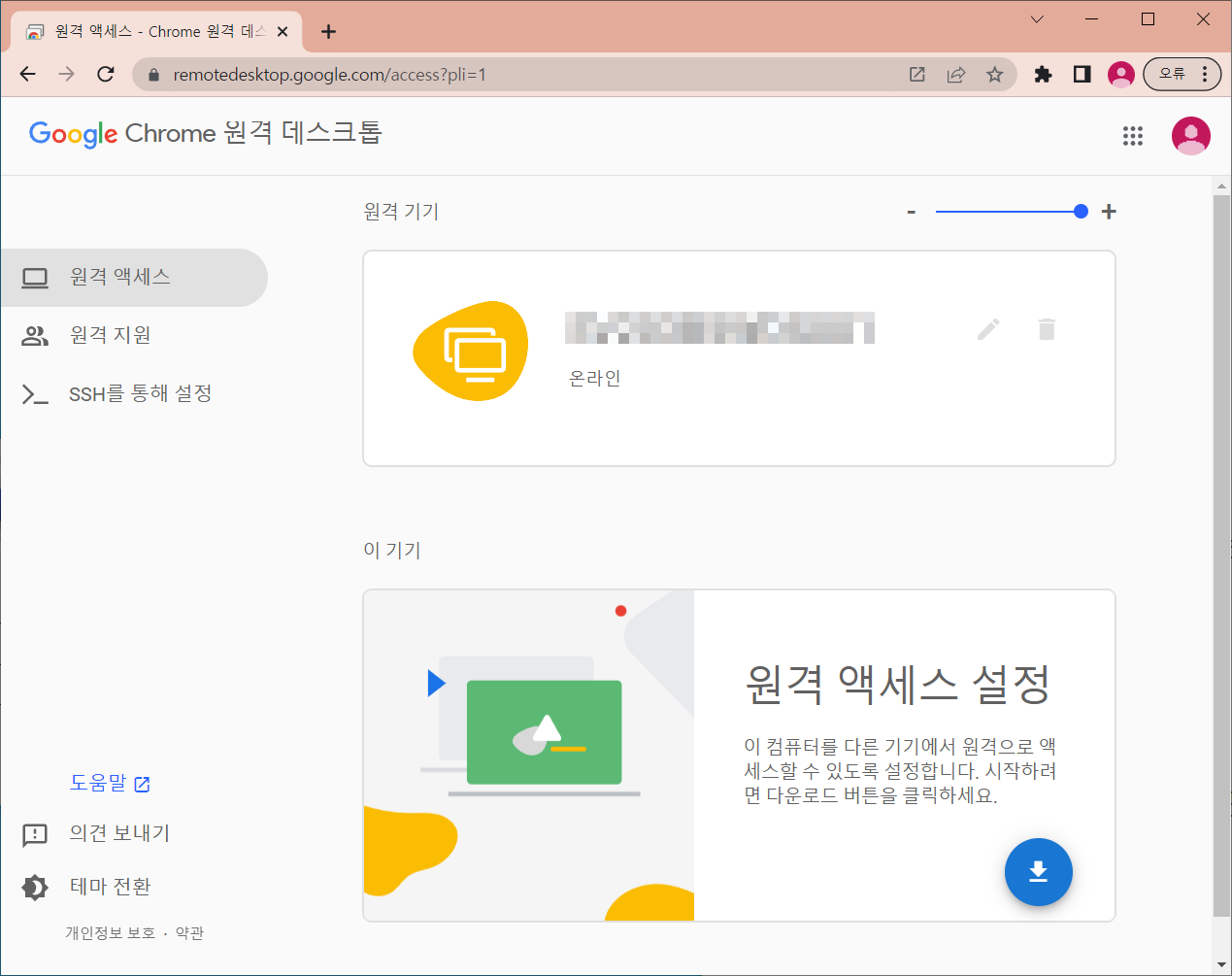
두번째로는 크롬 원격 데스크톱을 추천드립니다. 원격 데스크톱에 비해 다소 느린 반응속도를 보여주지만, 소프트웨어를 설치하고 간단한 설정만 거치면 바로 사용가능합니다. (공인 IP주소를 알 필요도, 공유기 셋팅도 필요 없습니다. 크롬 원격 데스크톱 소프트웨어가 알아서 뚫어(?) 줍니다.)
다만 크롬 원격 데스크톱은 듀얼 모니터를 사용하는 PC를 이용할 경우 태블릿에 두개의 화면이 모두 나타나 화면 확대나 화면이동시 조금 불편할 수 있습니다.
3.3.3 팀뷰어 (Team viewer)

마지막으로는 팀뷰어를 추천드립니다. 팀뷰어는 원격데스크톱 수준의 반응속도, IP 셋팅이 필요없는 등, 원격데스크톱 (mstsc)과 크롬 원격 데스크톱의 장점을 모두 가지고 있지만, 기본적으로 유료 소프트웨어라서 유로로 사용하실 것이 아니라면 추천드리지 않습니다. (유료로 사용하실 계획이시면 추천 1순위 원격제어 앱입니다.)
팀뷰어는 위와같은 장점에도 불구하고 무료 사용을 추천드리지 않는 이유는, 접속이 언제 차단될지 모른다는 것입니다. (가끔씩 짧게 쓰면 큰 문제는 되지 않으리라 생각됩니다.) 어떤 메커니즘인지는 잘 모르나, 팀뷰어 사용하다 중간에 상업적 사용이 의심된다는 문구를 띄우면서 연결을 차단시킵니다. 뭔가 중요한 작업을 할 때 연결이 끊기면 아주 곤란합니다. ;; (물론 팀뷰어 접속이 막혔을 때를 대비해서 크롬원격 데스크톱을 미리 셋팅해 두는 것도 하나의 해결 방법이 될 수 있습니다.)
3.3.4 VNC (Virtual Network computing)
VNC도 원격으로 제어하는 시스템인데, 윈도우 내장 원격 데스크톱 (mstsc), 크롬 원격 데스크톱, 팀뷰어 보다 반응속도가 느려 추천드리지는 않습니다. 리눅스 환경이나 윈도우 Home 버젼에서 VNC 소프트웨어를 설치하여 사용할 수 있으며, 무료 VNC 소프트웨어 (PC용)는 UltraVNC가 있습니다.
3.4. (선택) 공유기 연결 셋팅 (DDNS, 포트 포워딩)
공유기 연결 셋팅은 윈도우 내장 원격 데스크톱 (mstsc)을 사용하지 않는다면 필요하지 않습니다. 윈도우 내장 원격 데스크톱 (mstsc)를 사용한다는 가정하에, 간단히 설명 드리면, PC에 고정 IP를 하나 할당한 뒤, 공유기에서 포트포워딩을 설정합니다.
원격 데스크톱이 사용하는 포트는 3389번이어서 포트포워딩 설정시 내부 포트는 3389번으로, 외부 포트는 3389로 하셔도 되고 다른 포트번호를 사용하셔도 됩니다. 외부 포트를 변경하는 경우에는 윈도우 내장 원격 데스크톱 (mstsc) 연결 시에 IP 주소:포트번호 형태로 입력하면 됩니다. 예를 들면 192.168.0.150:5901 이런식 입니다. (외부 포트번호를 설정한 경우)

좀더 자세한 내용은 아래 글에 담아 두었습니다.

DDNS는 Dynamic DNS의 약자로, 공유기가 재부팅되어 공인 IP 주소가 변경되더라도 동일한 접속주소를 가질 수 있도록 자동으로 공인 IP주소를 갱신해주는 서비스 입니다. IPTIME 공유기 내에서 해당 기능을 지원해 주는데 DDNS 설정에 aaa.iptime.org 등으로 서비스를 활성화 해두면 공인 IP 주소가 아닌 aaa.iptime.org 로 접속이 가능합니다. (공인 IP 주소를 외울 필요가 없습니다.)
IPTIME 공유기의 경우 고급설정 -> 특수기능 -> DDNS 설정에서 설정 가능합니다.
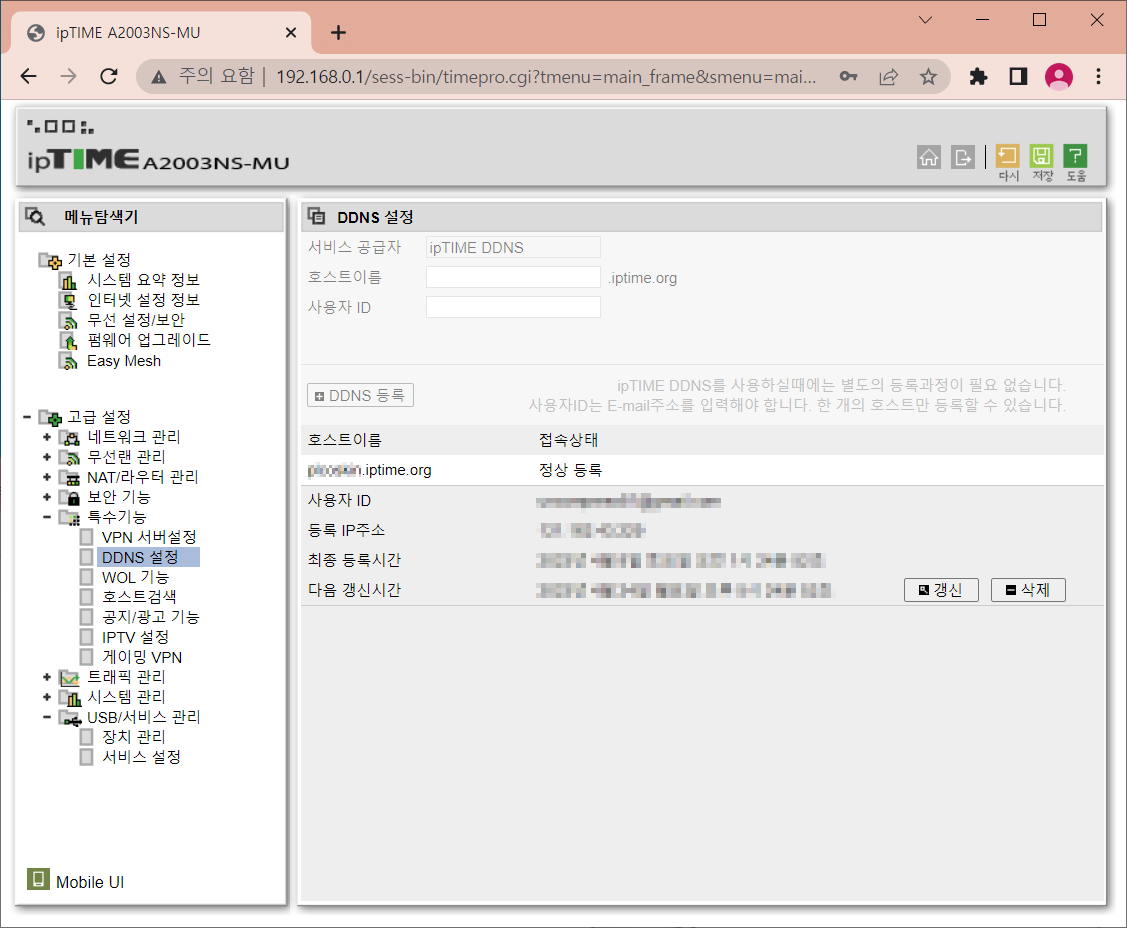
좀더 자세한 DDNS 설정 법은 아래 글에 담아 두었습니다.

3.5. (선택) 키보드와 마우스
작업을 위해서는 태블릿의 가상키보드를 이용하는것 보다는 물리적 키보드/마우스가 있다면 작업속도가 훨씬 향상 됩니다. 이 때 개인적으로는 블루투스 키보드와 마우스를 추천해 드립니다. (리시버 없이 연결이 가능하기 때문입니다.) 블루투스 키보드/마우스가 아닌 일반 무선 키보드/마우스를 이용할 수도 있는데, 이 경우에는 OTG (on the go) 젠더가 필요합니다. 아래는 C타입 OTG 젠더를 이용해서 안드로이드 태블릿에서 윈도우를 원격으로 연결한 모습입니다.

이상으로 안드로이드 태블릿에서 윈도우를 사용하는 방법에 대한 이야기를 마치도록 하겠습니다.
제 글 읽어주셔서 감사드립니다.
터미널 배상
"이 포스팅은 쿠팡 파트너스 활동의 일환으로, 이에 따른 일정액의 수수료를 제공받습니다."
'IT 이야기' 카테고리의 다른 글
| 원격 데스크톱 설정 (Windows 10 Pro) (0) | 2023.08.18 |
|---|---|
| [How-to] 윈도우 작업표시줄 사라짐 해결법 (1) | 2023.05.16 |
| 노트북 구매시 고려해야할 요소 - 핵심부품 part IV: VGA와 디스플레이 (0) | 2023.01.14 |
| 노트북 구매시 고려해야할 요소 - 핵심부품 part III: 저장장치 (0) | 2022.12.31 |
| 노트북 구매 시 고려해야할 요소 - 핵심부품 part II: RAM (2) | 2022.12.28 |